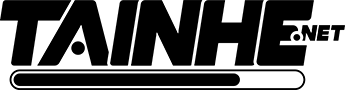Hiện nay, stress test GPU là một trong những cách phổ biến nhất để đánh giá độ ổn định cũng như sức mạnh của card đồ họa. Nếu vẫn chưa biết cách stress test GPU một cách an toàn thì bài viết này là dành cho bạn.
Stress test GPU là gì?
Stress test GPU là quá trình kiểm tra hiệu suất và độ ổn định của card đồ họa (GPU) trong điều kiện tải cao và căng thẳng. Trong quá trình stress test, GPU sẽ được đưa vào các tình huống đòi hỏi nhiều tài nguyên đồ họa, như chạy các ứng dụng đồ họa phức tạp, chơi game đồ họa nặng, hoặc thực hiện các công việc tính toán đồ họa phức tạp.
Mục đích của stress test GPU là để kiểm tra xem GPU có hoạt động ổn định trong điều kiện tải cao hay không, và xác định xem nó có thể xử lý được các tác vụ đồ họa nặng mà không gặp phải vấn đề như quá nhiệt, giảm hiệu suất, hoặc gây ra các lỗi hình ảnh.
Khi thực hiện stress test GPU, người dùng cần theo dõi các thông số như nhiệt độ, tốc độ quạt, và hiệu suất để đảm bảo rằng GPU hoạt động trong mức an toàn và ổn định.
Tổng quan về phần mềm FurMark
FurMark là một phần mềm kiểm tra hiệu suất và stress test cho card đồ họa. Nó được phát triển bởi Geeks3D và được sử dụng rộng rãi để kiểm tra độ ổn định và khả năng làm việc của GPU trong các tình huống tải cao.
FurMark sử dụng các công nghệ đồ họa tiên tiến để tạo ra các hiệu ứng hình ảnh phức tạp và đòi hỏi sự xử lý đồ họa mạnh mẽ từ GPU. Khi chạy FurMark, GPU sẽ được đẩy đến giới hạn của nó, tạo ra một tải công việc cao và tạo ra nhiệt độ cao.

Việc chạy FurMark trong một khoảng thời gian dài có thể giúp người dùng kiểm tra khả năng làm việc của GPU trong điều kiện tải cao và xác định xem nó có đáp ứng được yêu cầu hay không. Ngoài ra, FurMark cũng cung cấp thông tin về nhiệt độ, tốc độ quạt và các thông số khác của GPU để người dùng có thể theo dõi và đánh giá hiệu suất của nó.
Tuy nhiên, khi chạy FurMark, người dùng cần chú ý đến nhiệt độ của GPU và đảm bảo rằng hệ thống có đủ hệ thống làm mát để giữ nhiệt độ trong mức an toàn. Nếu nhiệt độ quá cao, có thể gây hư hỏng hoặc làm giảm tuổi thọ của GPU.
Cách stress test GPU bằng FurMark
- Đầu tiên bạn cần tải xuống phần mềm Furmark tại https://geeks3d.com/furmark/downloads/.

- Sau khi download xong, di chuyển đến thư mục chứa file vừa tải về và tiến hành cài đặt bình thường.



- Sau khi mở ứng dụng FurMark, giao diện phần mềm sẽ giống như ảnh bên dưới.

- Nếu chỉ muốn stress test GPU thì bạn nên giữ nguyên tất cả các thiết lập ban đầu.
Tuy nhiên nếu muốn nhận được cảnh báo khi GPU đạt đến nhiệt độ nào đó, hãy nhấn vào nút Settings ở góc trái dưới cùng cửa sổ. Sau đó tích vào ô GPU temperature alarm và nhập giá trị vào trường Max GPU temperature (degC). Cuối cùng nhấn OK để lưu thay đổi.

Trong trường hợp có nhiều card đồ họa, bạn đánh tích chọn Fullscreen. Ở chế độ Windowed Mode (chế độ cửa sổ), người dùng chỉ có thể lựa chọn một card đồ họa chính. Ngoài ra trong mục Resolution, thiết lập độ phân giải phù hợp với màn hình của bạn.

Ngoài ra bạn cũng có thể điều chỉnh mức độ stress test. Trong menu Anti-aliasing thiết lập tùy chọn là 8X MSAA để cho mức độ cao nhất. Tiếp theo click chọn Settings và kích hoạt các tùy chọn Dynamic background và Post-FX.

- Nhấn nút GPU stress test -> GO để bắt đầu.


Trên màn hình sẽ hiển thị hình ảnh như dưới. Bài stress test sẽ tăng dần mức sử dụng năng lượng của GPU, nhiệt độ GPU cũng sẽ tăng dần. Về nguyên tắc chung, nếu có thể thực hiện bài kiểm tra stress test GPU với FurMark mà không gặp bất kỳ sự cố nào trong 30 phút, điều đó có nghĩa là card đồ họa của bạn đang hoạt động như bình thường.

Trong quá trình thực hiện Stress Test GPU với Furmark, chú ý theo dõi góc trên cùng bên trái để biết tải GPU cũng như biểu đồ ở góc dưới để theo dõi nhiệt độ.

Nếu xảy ra các dấu hiệu dưới đây, rất có thể GPU của bạn đang có vấn đề:
– Dấu hiệu đầu tiên và rõ ràng nhất liên quan đến các vấn đề phần cứng là FurMark bị treo hoặc là nguyên nhân khiến máy tính của bạn bị trei. Nếu điều này xảy ra liên tục trong nhiều lần chạy thực hiện stress test, có thể GPU hoặc PSU (bộ cấp nguồn) của bạn bị lỗi.
– Một số dấu hiệu khác như lỗi artifacts hoặc lỗi, sự cố với màn hình trong quá trình thực hiện stress test.
Trong trường hợp nếu GPU của bạn không được ép xung, đang vượt quá mức 90 ° C đến 95 ° C trong quá trình stress test, bạn nên cân nhắc trang bị thêm bộ làm mát cho GPU có khả năng làm mát tốt hơn.
Các câu hỏi thường gặp
Tại sao nên strees test GPU?
Stress test GPU giúp bạn đánh giá hiệu suất của card đồ họa trong các tình huống tải công việc nặng. Bằng cách chạy các tác vụ đồ họa phức tạp, bạn có thể xem xét xem card đồ họa có đáp ứng được yêu cầu của bạn hay không.
Ngoài ra, stress test GPU có thể giúp bạn phát hiện các vấn đề về nhiệt độ, quá tải, hoặc sự không ổn định của card đồ họa. Nếu card đồ họa không hoạt động đúng cách trong quá trình stress test, điều này có thể chỉ ra rằng nó cần được kiểm tra hoặc bảo trì.
Stress test GPU giúp bạn đánh giá độ ổn định của card đồ họa trong thời gian dài. Bằng cách chạy các tác vụ đồ họ liên tục trong một khoảng thời gian dài, bạn có thể xem xét xem card đồ họa có gặp phải vấn đề nào không, như giảm hiệu suất, tăng nhiệt độ, hoặc gây ra sự treo máy.
Stress test GPU cũng giúp bạn kiểm tra độ tin cậy của card đồ họa. Bằng cách chạy các tác vụ đồ họa khắc nghiệt, bạn có thể xem xét xem card đồ họa có hoạt động ổn định trong thời gian dài hay không. Điều này đặc biệt quan trọng đối với những người sử dụng card đồ họa trong các ứng dụ đòi hỏi độ ổn định cao như chơi game hoặc làm việc với đồ họa chuyên nghiệp.
Những phần mềm stress test GPU tốt nhất hiện nay
Ngoài FurMark còn một số phần mềm dưới đây hỗ trợ stress test GPU tốt nhất hiện nay
Unigine
Unigine cung cấp các bài kiểm tra như Heaven Benchmark, Valley Benchmark và Superposition Benchmark, cho phép người dùng kiểm tra và so sánh hiệu suất của các card đồ họa khác nhau trên cùng một hệ thống.
Ngoài ra, Unigine cũng cung cấp một công cụ gọi là Heaven Xtreme, cho phép người dùng tùy chỉnh các thiết lập đồ họa để kiểm tra độ ổn định và khả năng xử lý của card đồ họa trong các tình huống cực đoan.
3DMark
Đây là một công cụ kiểm tra hiệu suất đồ họa 3D phổ biến được sử dụng để đánh giá và so sánh hiệu suất của các card đồ họa và hệ thống máy tính. Nó được phát triển bởi Futuremark và cung cấp nhiều bài kiểm tra khác nhau để đo lường khả năng xử lý đồ họa, hiệu suất hình ảnh và khả năng xử lý vật lý của hệ thống.
Phần mềm 3DMark cung cấp các bài kiểm tra thực tế và đồ họa đẹp mắt, giúp người dùng có cái nhìn tổng quan về hiệu suất của hệ thống của mình và so sánh với các hệ thống khác.
OCCT
OCCT (OverClock Checking Tool) là một công cụ kiểm tra hiệu suất hệ thống máy tính. Nó được sử dụng chủ yếu để kiểm tra tính ổn định của hệ thống khi nâng cấp phần cứng hoặc ép xung (overclock) các thành phần máy tính như CPU, GPU và bộ nhớ RAM.
OCCT cung cấp nhiều chế độ kiểm tra khác nhau, bao gồm kiểm tra CPU, GPU, bộ nhớ và nguồn điện. Nó có thể kiểm tra hiệu suất và tính ổn định của các thành phần này bằng cách chạy các tác vụ tải cao trong thời gian dài và theo dõi các thông số như nhiệt độ, điện áp và tần số hoạt động.
Ngoài ra, OCCT cũng cung cấp các công cụ để theo dõi và ghi lại các thông số hệ thống, giúp người dùng kiểm tra và phân tích hiệu suất máy tính của mình.
MSI Kombustor
Kombustor được phát triển bởi MSI, một nhà sản xuất nổi tiếng về các sản phẩm liên quan đến card đồ họa và bo mạch chủ. MSI Kombustor cho phép người dùng kiểm tra khả năng tải và ổn định của card đồ họa thông qua việc chạy các bài kiểm tra đồ họa phức tạp.
Nó cung cấp các công cụ để theo dõi và hiển thị thông tin về nhiệt độ, tốc độ quạt và hiệu suất của card đồ họa trong quá trình kiểm tra. Ngoài ra, MSI Kombustor cũng cung cấp các tùy chọn để tùy chỉnh các thiết lập đồ họa, như độ phân giải, chất lượng hình ảnh và tần số khung hình, để kiểm tra hiệu suất của card đồ họa trong các điều kiện khác nhau.
Stress test có gây hại cho GPU không?
Stress test không gây hại trực tiếp cho GPU, nhưng nó có thể tạo ra một tải công việc nặng trên GPU và làm tăng nhiệt độ của nó.
Nếu GPU không được làm mát đúng cách hoặc nhiệt độ quá cao trong thời gian dài, có thể gây ra sự hỏng hóc hoặc giảm tuổi thọ của GPU. Do đó, khi thực hiện stress test, cần đảm bảo rằng hệ thống làm mát đủ tốt và nhiệt độ không vượt quá mức an toàn.