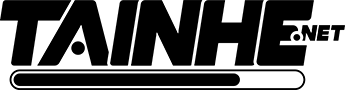Ép xung (Overclock) GPU là một trong những cách giúp tăng hiệu suất xử lý của card đồ họa. Tuy nhiên việc ép xung có thể gây khó khăn cho nhiều người, đặc biệt là những bạn mới. Vì thế bài viết này sẽ hướng dẫn các bạn chi tiết cách overclock GPU một cách an toàn nhất.
Ép xung GPU là gì?
Ép xung GPU (GPU overclocking) là quá trình tăng tốc độ hoạt động của GPU để đạt được hiệu suất cao hơn. Thông thường, GPU được thiết kế để hoạt động ở một tốc độ xung nhất định, nhưng người dùng có thể tăng tốc độ này để đạt được hiệu suất đồ họa tốt hơn trong các ứng dụng đòi hỏi nhiều xử lý đồ họa, chẳng hạn như chơi game hoặc làm việc với các phần mềm đồ họa.
Tuy nhiên, ép xung GPU cũng có thể gây ra tăng nhiệt độ và tiêu thụ năng lượng cao hơn, do đó cần được thực hiện cẩn thận và kiểm soát nhiệt độ để tránh gây hỏng thiết bị.
Các công cụ cần chuẩn bị
Để tăng hiệu năng chơi game và xử lý đồ họa của máy tính, ép xung GPU là phương pháp bạn cần nghĩ tới đầu tiên. Để overclocking GPU, bạn cần những công cụ sau:
Phần mềm hỗ trợ ép xung: MSI Afterburner là phần mềm hoạt động với hầu hết các chip của AMD và NVIDIA GeForce.
Phần mềm stress test: sau khi điều chỉnh các thông số về xung nhịp, công suất,… bạn cần một công cụ để kiểm tra độ ổn định của hệ thống. FurMark là phần mềm miễn phí hỗ trợ stress test GPU rất tốt. Ngoài ra bạn cũng có thể sử dụng các công cụ khác như 3DMark hoặc Unigine Valley.
Chạy các bài benchmark và nhận thông tin cơ bản về tốc độ khung hình, độ ổn định, tốc độ xung nhịp và nhiệt độ của GPU. Thực hiện một vài lần để có được các con số chính xác nhất.
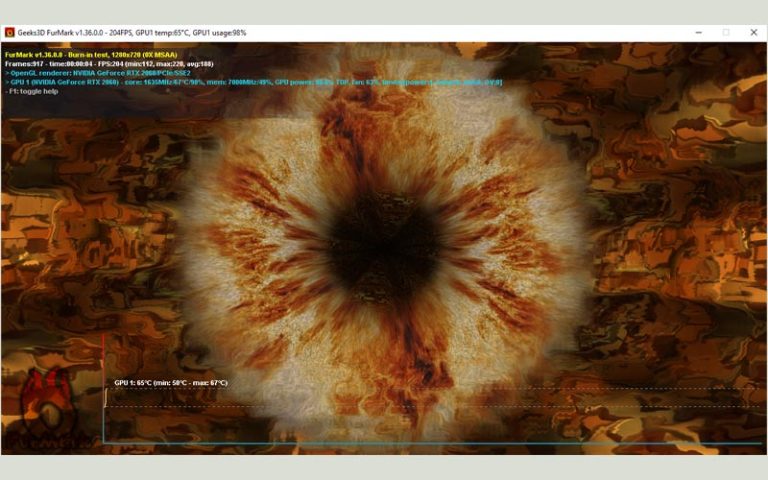
Cách ép xung GPU
Nghe có vẻ nguy hiểm, tuy nhiên nếu làm theo đúng các bước dưới đây thì GPU của bạn sẽ không gặp vấn đề gì.
1. Khởi động công cụ ép xung
Bài viết sẽ hướng dẫn bạn ép xung GPU thông qua phần mềm MSI Afterburner, đây là một công cụ rất dễ sử dụng, kể cả là đối với những bạn mới.
Nếu chưa cài, hãy lên trang chủ để tải xuống MSI Afterburner và cài đặt bình thường.
Sau khi cài đặt xong, mở phần mềm lên. Công cụ sẽ có giao diện giống với ảnh bên dưới. Ở đây bạn sẽ có một số thông tin cần lưu ý.
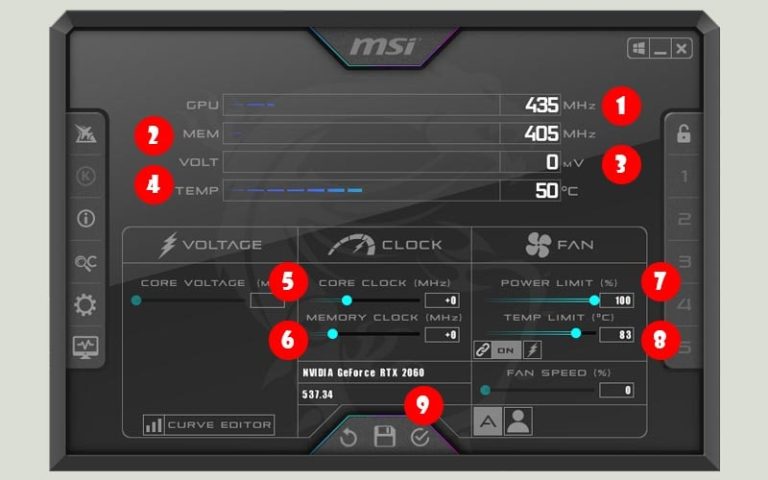
Xung nhịp GPU và bộ nhớ hiện tại (1)(2): thông số này có thể giao động tùy thuộc vào mức độ hoạt động của GPU. Vì thế nếu không có tác vụ nào thì bạn sẽ thấy xung nhịp giao động không quá đáng kể.
Điện áp hiện tại (3): hầu hết các GPU hiện nay đều không cho phép người dùng thay đổi điện áp bởi nó có thể gây hại cho phần cứng.
Nhiệt độ GPU (4): thông thường, nhiệt độ GPU tối đa chấp nhận được sẽ nằm trong khoảng 80 – 85°C. Nếu vượt qua ngưỡng này, GPU sẽ tự biết cách điều chỉnh.
Xung nhịp nhân (5): nó giúp tăng xung nhịp GPU và là một trong những biện pháp chính cải thiện hiệu suất của GPU.
Xung nhịp bộ nhớ (6): thông số này giúp tăng tần số của bộ nhớ, làm tăng băng thông và FPS.
Giới hạn công suất (7): bạn có thể tăng thông số này lên đến 20%. Nếu card của bạn có công suất 250watts, bạn có thể tăng lên 300watts bằng cách kéo thanh trượt sang bên phải. Tuy nhiên, bạn cũng cần theo dõi nhiệt độ cũng như độ ồn sau khi tăng giới hạn công suất. Giới hạn càng cao, nhiệt độ của card càng lớn.
Giới hạn nhiệt độ (8): thông số này giúp bạn tăng nhiệt độ tối đa mà GPU hoạt động trước khi nó bắt đầu giảm tốc độ.
Apply (9): nhấn nút để áp dụng các thay đổi.
2. Ép xung xung nhịp GPU
Tăng giới hạn nhiệt độ lên mức tối đa và tăng giới hạn công suất thêm 10%.
Tiếp theo, tăng xung nhịp nhân thêm 50Hz. Sau đó nhấn vào nút Apply. Thông thường, khi tăng xung nhịp từ 5-50Hz sẽ không gây ra vấn đề gì.

Bây giờ bạn cần stress tess GPU để đảm bảo mọi thứ vẫn hoạt động bình thường. Nếu không thấy hiện tượng gì bất thường nghĩa là GPU của bạn có thể hoạt động ở xung nhịp cao hơn.
Tăng xung nhịp nhân lên 10Hz và nhấn nút Apply và stress test lại lần nữa. Nếu vẫn hoạt động bình thường, tăng thêm 10Hz cho đến khi máy tính của bạn gặp sự cố khi stress test.
Sau đó, giảm tốc độ xung nhịp đi 10Hz. Đây chính là tốc độ xung nhịp mà GPU của bạn có thể hoạt động được.
3. Ép xung bộ nhớ
Thông thường bạn có thể ép xung bộ nhớ (VRAM) từ 10-15% để tăng hiệu suất của các trò chơi phụ thuộc nhiều vào bộ nhớ.
Bạn nên bắt đầu ở mức 50MHz và tăng dần cho đến khi đạt giới hạn. Tần số bộ nhớ cao không phải lúc nào cũng tốt.

Một số tựa game có thể chạy nhanh hơn đáng kể mà không gặp vấn đề gì, một số khác có thể gặp lỗi. Vì thế, sau khi tăng tần số bộ nhớ, hãy vào game và kiểm tra xem có gặp vấn đề gì không.
4. Tăng giới hạn nhiệt độ và công suất

Khi mọi thứ đã đạt đến giới hạn, hãy thiết lập giới hạn nhiệt độ và công suất lên mức tối đa. Sau đó thử lại. Bạn có thể đẩy xung nhịp của cả GPU và bộ nhớ lên một chút, nhưng sẽ không nhiều và có thể gây ồn.
Cách kiểm tra card đồ họa có đang ép xung hay không
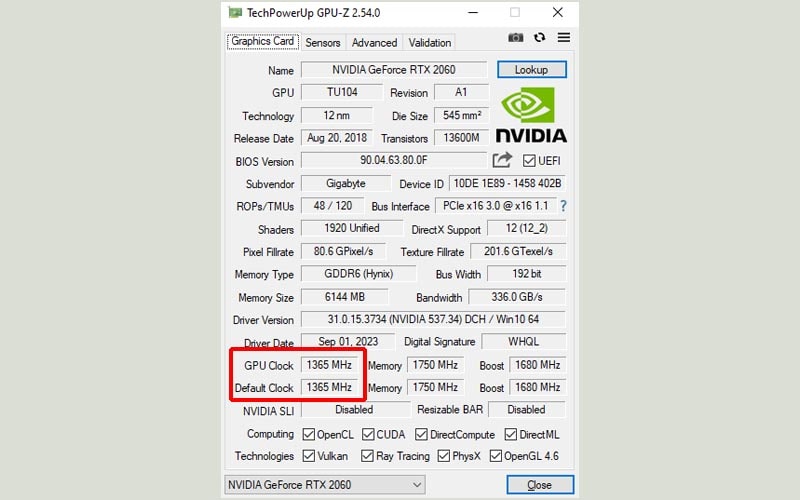
Để kiểm tra card đồ họa có đang được ép xung hay không, bạn có thể sử dụng phần mềm GPU-Z và kiểm tra tần số xung nhịp của card đồ họa. Nếu GPU Clock và Default Clock khác nhau tức là card đồ họa đang được ép xung.
Các câu hỏi thường gặp
Tất cả card đồ họa đều hỗ trợ ép xung?
Không phải tất cả các card đồ họa đều hỗ trợ ép xung. Một số card đồ họa giá rẻ hoặc dành cho công việc văn phòng có thể không có khả năng ép xung.
Thông thường, các card đồ họa cao cấp và dành cho game thường được thiết kế với khả năng ép xung tốt hơn để đáp ứng nhu cầu của người dùng muốn tăng hiệu suất đồ họa. Tuy nhiên, việc hỗ trợ ép xung cũng phụ thuộc vào nhà sản xuất và mô hình cụ thể của card đồ họa.
Ép xung GPU có an toàn không?
Ép xung GPU có thể không an toàn nếu không được thực hiện đúng cách hoặc quá mức. Khi ép xung GPU, nhiệt độ của nó sẽ tăng lên và có thể gây ra quá nhiệt, gây hỏng hóc hoặc hỏng hỏng linh kiện. Ngoài ra, ép xung GPU cũng có thể gây ra sự không ổn định trong hệ thống, dẫn đến treo máy hoặc gây lỗi trong các ứng dụng và trò chơi.
Tuy nhiên, nếu được thực hiện cẩn thận và theo hướng dẫn, ép xung GPU có thể an toàn và mang lại hiệu suất tăng cường đáng kể. Để đảm bảo an toàn, bạn nên sử dụng các công cụ và phần mềm ép xung chính thức từ nhà sản xuất GPU hoặc các phần mềm ép xung đáng tin cậy. Ngoài ra, bạn cũng nên theo dõi nhiệt độ và hiệu suất của GPU trong quá trình ép xung để đảm bảo rằng nó không vượt quá mức an toàn.
Card đồ họa laptop có hỗ trợ ép xung hay không?
Có, một số card đồ họa laptop có thể ép xung được. Tuy nhiên, khả năng ép xung của card đồ họa laptop thường bị hạn chế hơn so với card đồ họa desktop.
Điều này do hạn chế về không gian và nhiệt độ trong laptop, cũng như việc các nhà sản xuất thường giới hạn khả năng ép xung để đảm bảo tính ổn định và tuổi thọ của sản phẩm. Nếu bạn muốn ép xung card đồ họa laptop, hãy kiểm tra xem nhà sản xuất có cung cấp phần mềm hoặc công cụ hỗ trợ ép xung cho card đó hay không.