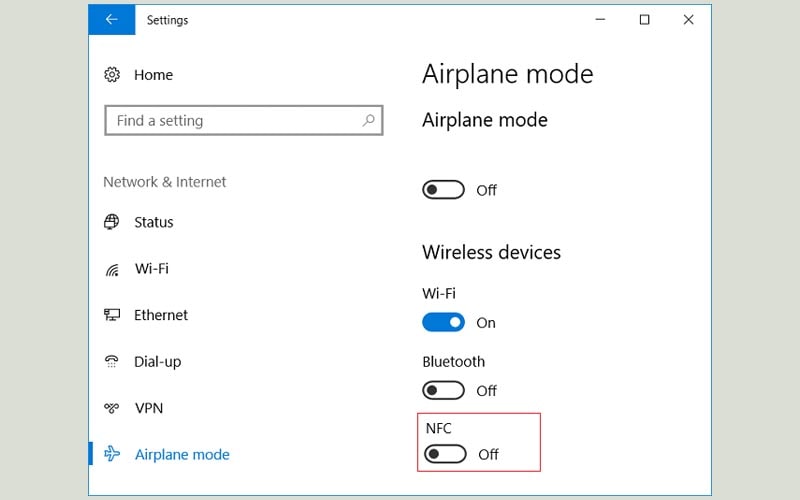WUDFHost.exe là một tiến trình quan trọng. Tuy nhiên, đôi khi nó lại chiếm quá nhiều tài nguyên CPU, khiến PC của bạn hoạt động không được mượt mà. Vậy làm thế nào để khắc phục sự cố này, hãy cùng bài viết tìm hiểu nhé.
WUDFHost.exe là gì?
WUDFHost.exe là một tiến trình trong hệ điều hành Windows, viết tắt của Windows User Mode Driver Framework Host Process.
Tiến trình này là một phần của Windows Driver Foundation (WDF) và được sử dụng để quản lý các driver ở chế độ người dùng trên hệ thống. Wudfhost.exe chịu trách nhiệm tạo và quản lý các tiến trình con của các driver WDF, giúp chúng hoạt động một cách đáng tin cậy và an toàn trên hệ thống.
Nguyên nhân WUDFHost.exe tốn CPU
Có một số nguyên nhân có thể gây tốn CPU bởi tiến trình wudfhost.exe:
- Lỗi phần mềm: Một số lỗi trong phần mềm hoặc driver có thể gây ra sự cố với tiến trình wudfhost.exe, dẫn đến việc tiêu thụ tài nguyên CPU cao.
- Driver lỗi: Nếu driver của một thiết bị nào đó không tương thích hoặc bị lỗi, wudfhost.exe có thể gặp vấn đề và gây tốn CPU.
- Virus hoặc malware: Một số virus hoặc malware có thể giả mạo tiến trình wudfhost.exe và sử dụng nó để tiêu thụ tài nguyên CPU.
- Cập nhật hệ thống: Khi hệ điều hành Windows đang cập nhật, tiến trình wudfhost.exe có thể hoạt động nhiều hơn để xử lý các tác vụ liên quan đến cập nhật, dẫn đến tốn CPU.
Cách khắc phục sự cố WUDFHost gây tốn CPU trên Windows
1. Quét virus và phần mềm độc hại
- Nhấn phím cửa sổ, gõ Virus & threat protection và nhấn Enter.
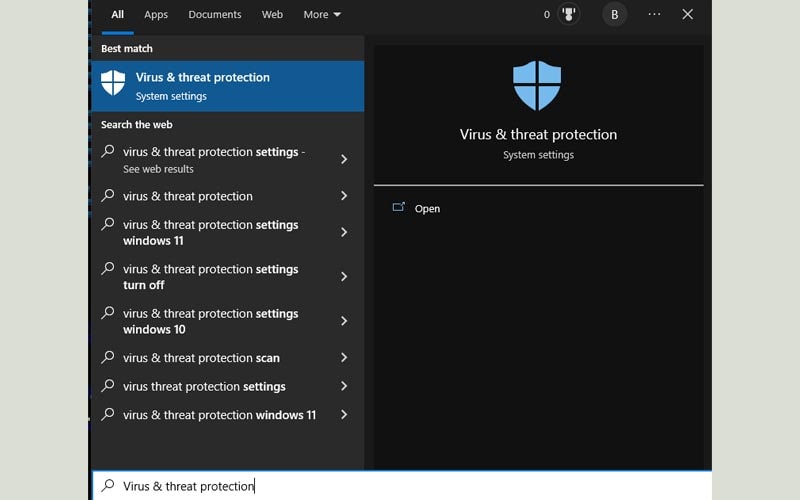
- Tiếp theo chọn Scan options.
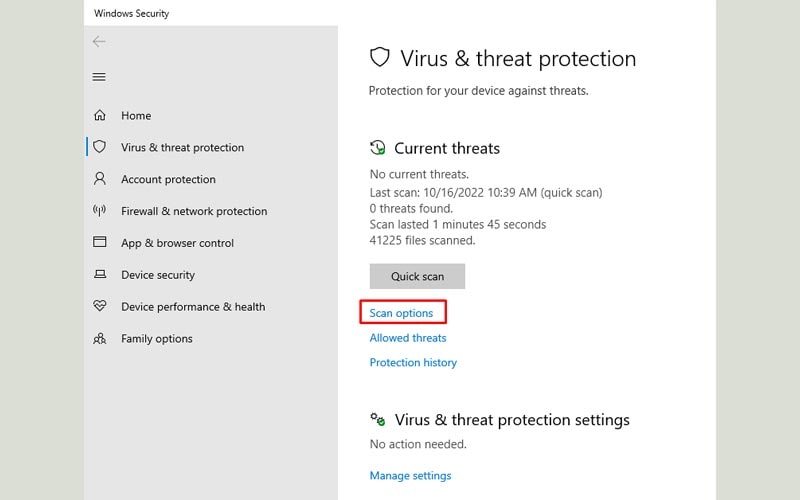
- Chọn tùy chọn Full scan.
- Cuối cùng nhấn Scan now để thực hiện quét toàn bộ máy tính.
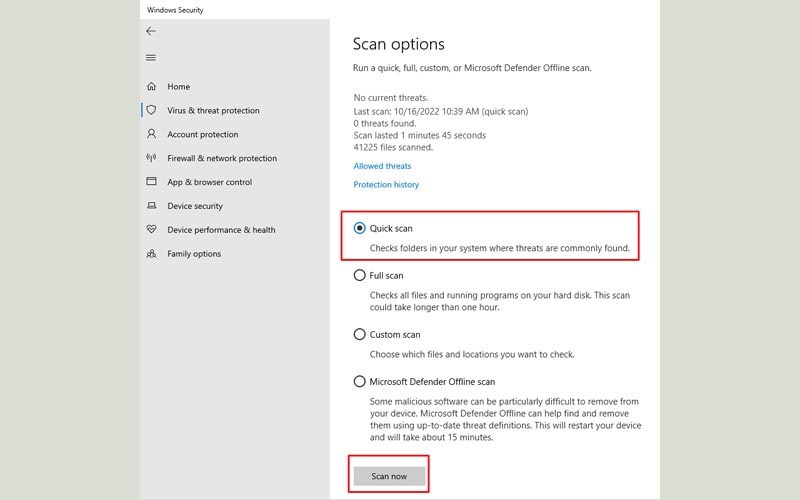
2. Cập nhật driver
- Nhấn tổ hợp phím Windows + R, gõ devmgmt.msc nhấn Enter.
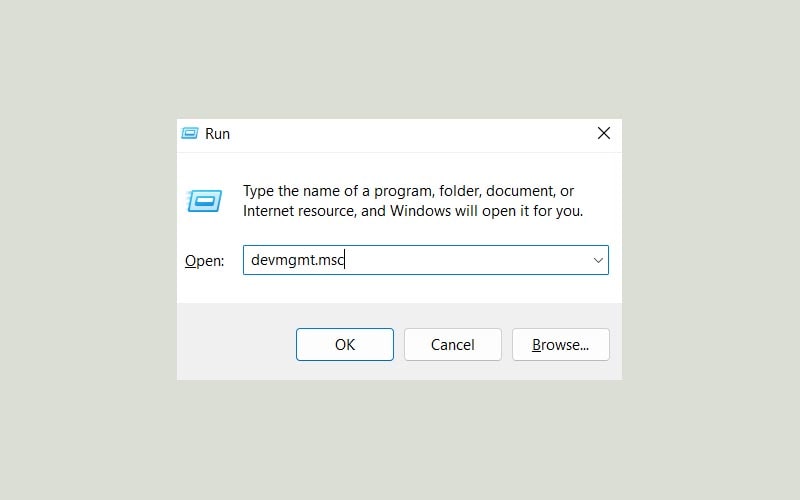
- Nếu bạn thấy bất kỳ thiết bị nào đó có dấu chấm than vàng bên cạnh, hãy thực hiện update.
- Click chuột phải vào nó và chọn Update driver.
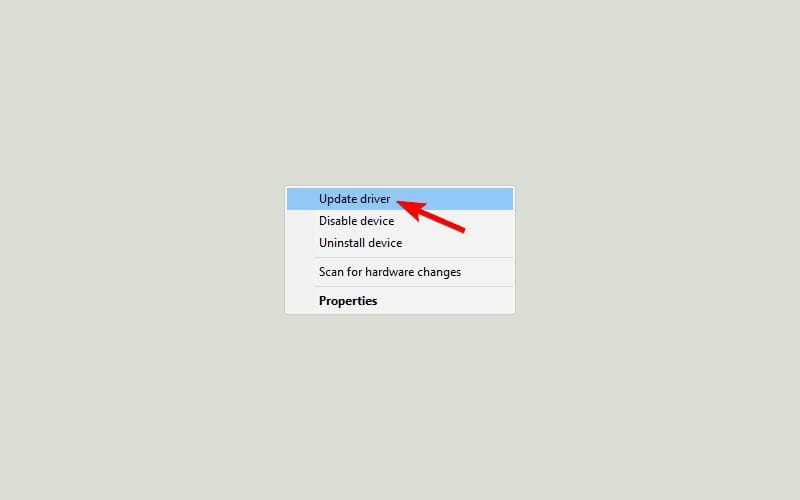
- Tiếp theo chọn Search automatically for drivers. Máy tính sẽ tìm kiếm và cài đặt bản update mới nhất.
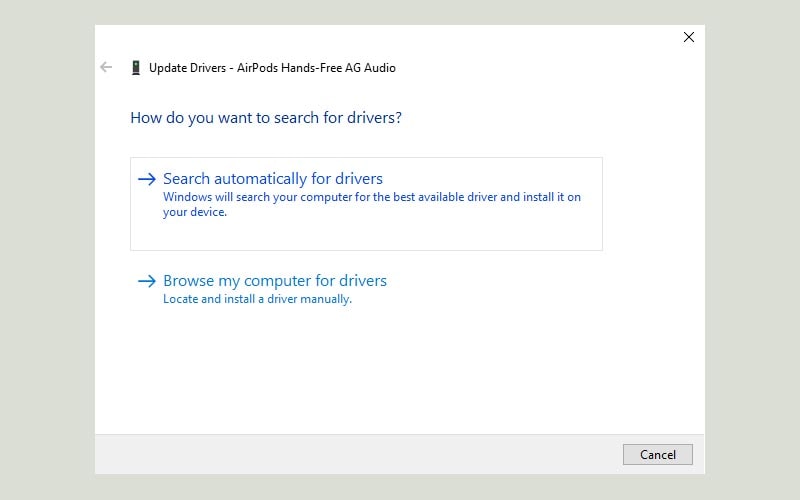
- Sau khi update driver xong, khởi động lại PC.
3. Kiểm tra file hệ thống
SFC hay System File Checker là một công cụ giúp bạn quét toàn bộ file hệ thống. Vì vậy nếu một file nào đó bị hỏng dẫn đến sự cố wudfhost.exe chiếm nhiều tài nguyên CPU, SFC sẽ giúp bạn.
- Nhấn phím cửa sổ, gõ cmd và chọn Run as administrator.
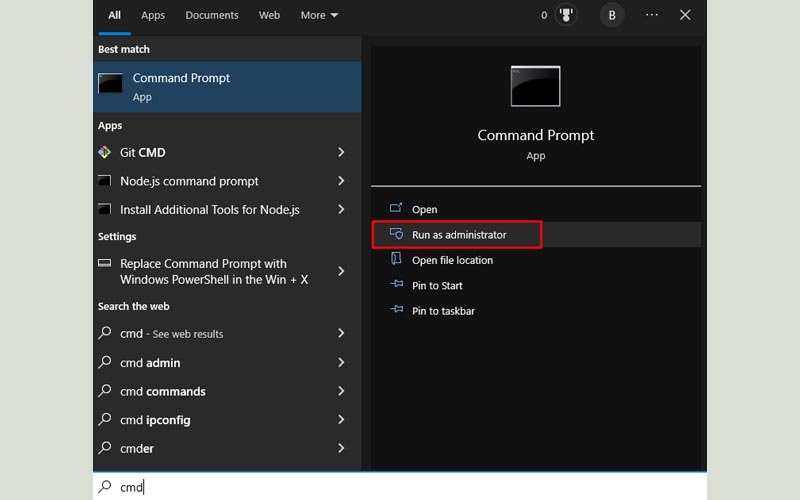
- Paste câu lệnh dưới đây vào Command Prompt và nhấn Enter:
sfc/scannow
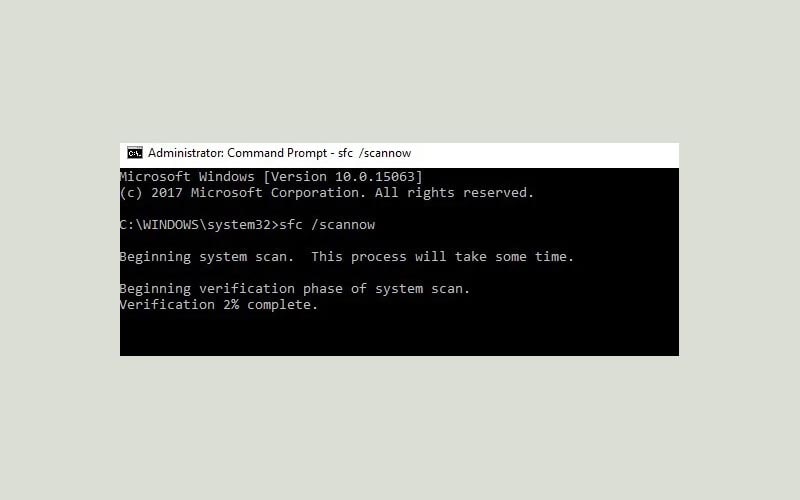
Một nguyên nhân phổ biến khác dẫn đến tình trạng wudfhost.exe sử dụng nhiều CPU đó là do trình điều khiển Intel Wireless Gigabit User Mode.
- Nhấn tổ hợp phím Windows + R, gõ devmgmt.msc và nhấn Enter.
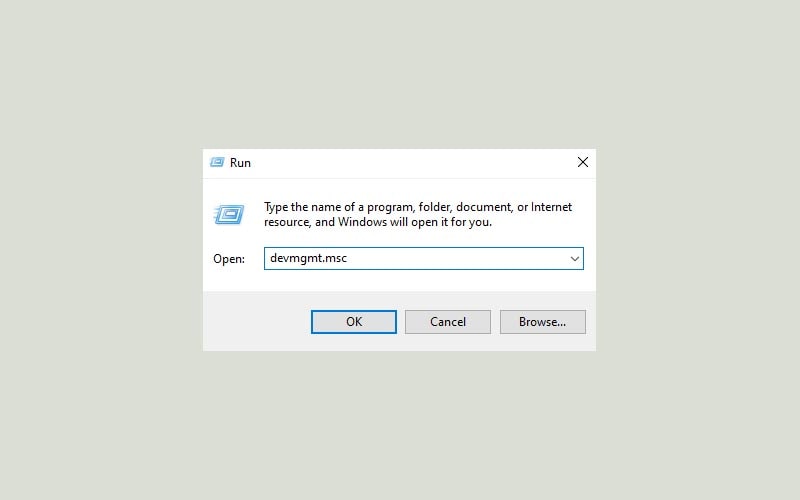
- Trong cửa sổ Device Manager, tìm kiếm mục Intel Wireless Gigabit Drivers, sau đó double-click vào nó để mở rộng.
- Click chuột phải vào Intel Wireless Gigabit User Mode Driver và chọn Disable device. Nhấn Yes để tiếp tục.
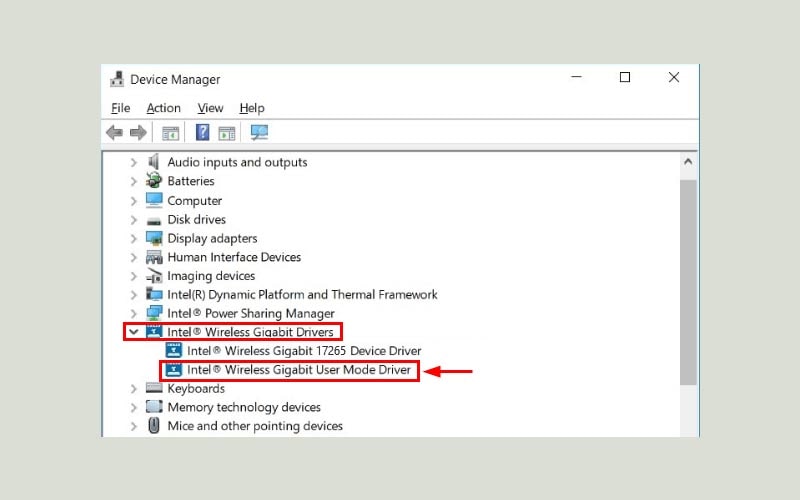
5. Thực hiện Clean Boot
- Nhấn tổ hợp phím Windows + R, gõ msconfig và nhấn Enter.
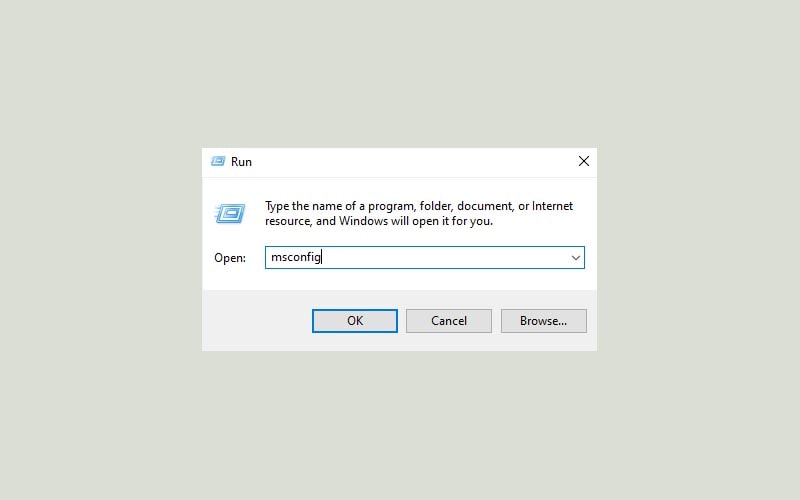
- Ở tab General, chọn Selective startup và bỏ chọn Load startup items.
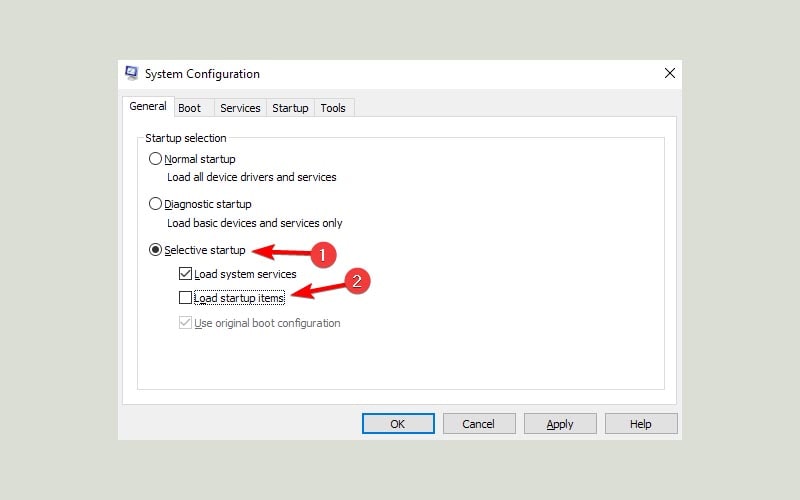
- Tiếp theo di chuyển đến tab Services, sau đó tích vào ô check box Hide all Microsoft services. Nhấn nút Disable all và click Apply -> OK để lưu thay đổi.
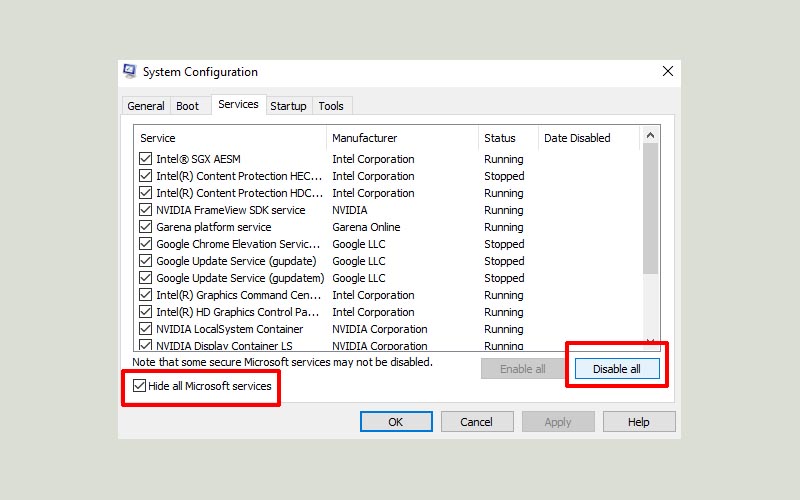
- Khởi động lại máy, sau đó kiểm tra lại.
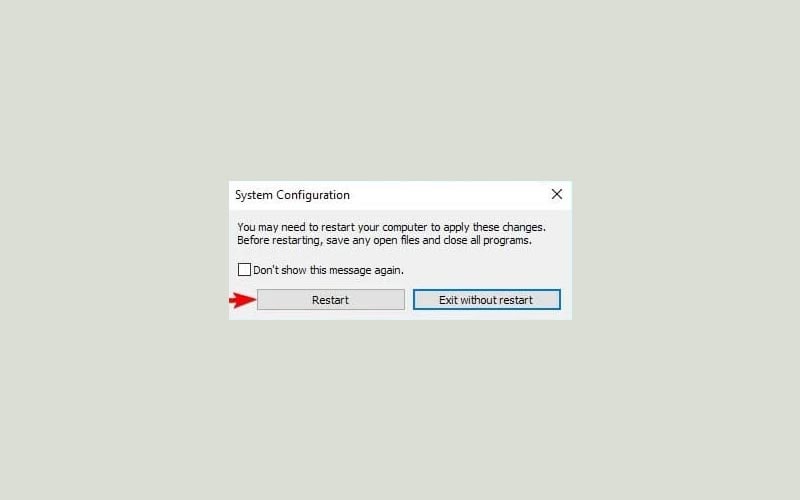
6. Vô hiệu hóa các thiết bị di động
Thiết bị di động có thể là nguyên nhân gây ra sự cố trên. Để xác minh xem đây có phải là thủ phạm gây ra sự cố wudfhost.exe sử dụng nhiều tài nguyên CPU hay không, bạn có thể tắt thiết bị di động từ Device Manager.
- Nhấn tổ hợp phím Windows + R, gõ devmgmt.msc và nhấn Enter.
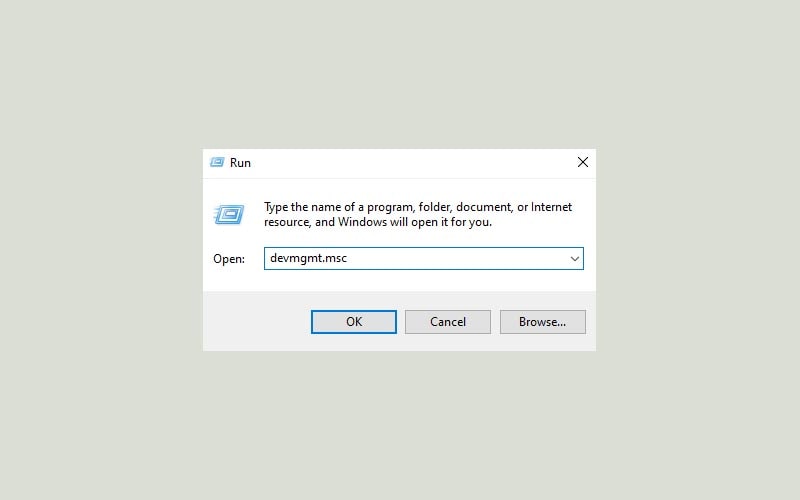
- Trong cửa sổ Device Manager, tìm kiếm mục Portable Devices, sau đó double-click vào nó để mở rộng.
- Click chuột phải vào thiết bị di động đang kết nối với máy tính của bạn và chọn Disable device. Nhấn Yes để tiếp tục.
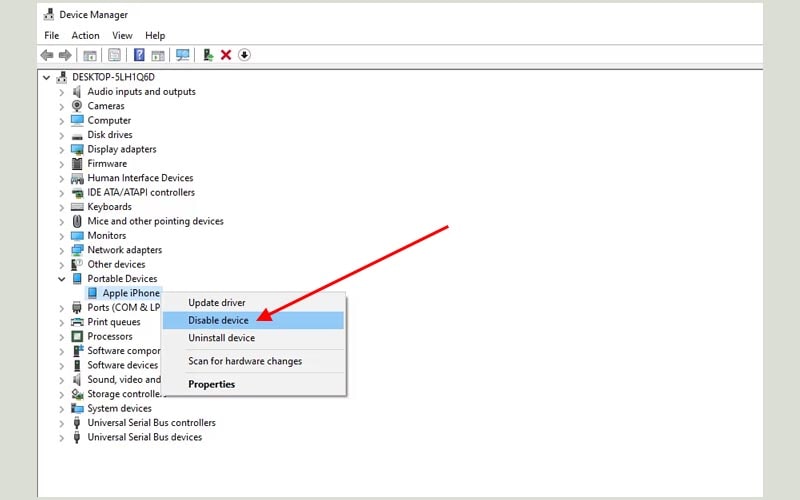
7. Tắt NFC
Nếu máy tính của bạn hỗ trợ NFC, tắt nó có thể khắc phục được sự cố wudfhost.exe ngốn CPU.
- Nhấn tổ hợp phím Windows + I, sau đó chọn Network & Internet.
- Tiếp tục chọn Airplane mode ở thanh sidebar.
- Tìm kiếm tính năng NFC và tắt nó.