Microsoft cho ra mắt Windows 11 với sự thay đổi toàn gần như hoàn toàn về giao diện, các tính năng được thêm vào. Nhưng đi theo đó là Windows 11 đòi hỏi phần cứng phải phù hợp với yêu cầu như máy tính cần phải có TPM 2.0 rồi nào thì Secure Boot..vv. Nó khiến cho một số hệ thống máy tính đời cũ không thể cập nhật lên Windows 11.
Tắt TPM và Secure Boot bằng Rufus sẽ hướng dẫn bạn tạo ra một bản Windows 11 boot trên USB dành riêng cho mọi máy tính kể cả không được hỗ trợ.
Tiện đây cũng là cách để bạn có thể tạo ra những bộ Windows boot USB cho riêng mình không chỉ có Win 11 đâu, mà kể cả 10, 8.1 hay 7.
Hướng dẫn cách tắt TPM và secure boot bằng Rufus.
Bước 1
– trước hết bạn tải Rufus về đã. Bạn nhớ tìm bản cao nhất nhé
Bước 2
– Khởi động Rufus sẽ có giao diện như dưới đây
- Device là nơi lựa chọn USB
- Boot selection lựa chọn file Windows (ví dụ windows 11)
- image option tại đây sẽ có hai dòng:
+ Lựa chọn chuẩn có TPM 2.0 và Secure boot (Standard Windows 11 Installation TPM 2.0 + Secure boot)
+ Loại bỏ TPM 2.0 và Secure boot (Extended Windows 11 Installation no TPM / no Secure boot) - Chuẩn boot (Partition scheme và target system): với Windows 10, 11 thì lựa chọn GPT và UEFI (non CSM). Bạn cũng có thể chọn chuẩn MBR và BIOS (or UEFI-CSM) tại Partition scheme

Bước 3
– Tất nhiên là theo đúng Tiêu đề bài viết này là cần phải loại bỏ ngay TPM và Secure thì tại Image Option thì ta sẽ phải chọn dòng thứ 2 (Extended Windows 11 Installation no TPM / no Secure boot)
Bước 4
– Chọn xong thì bạn nhấp START để bắt đầu, nó có hỏi gì thì YES là được
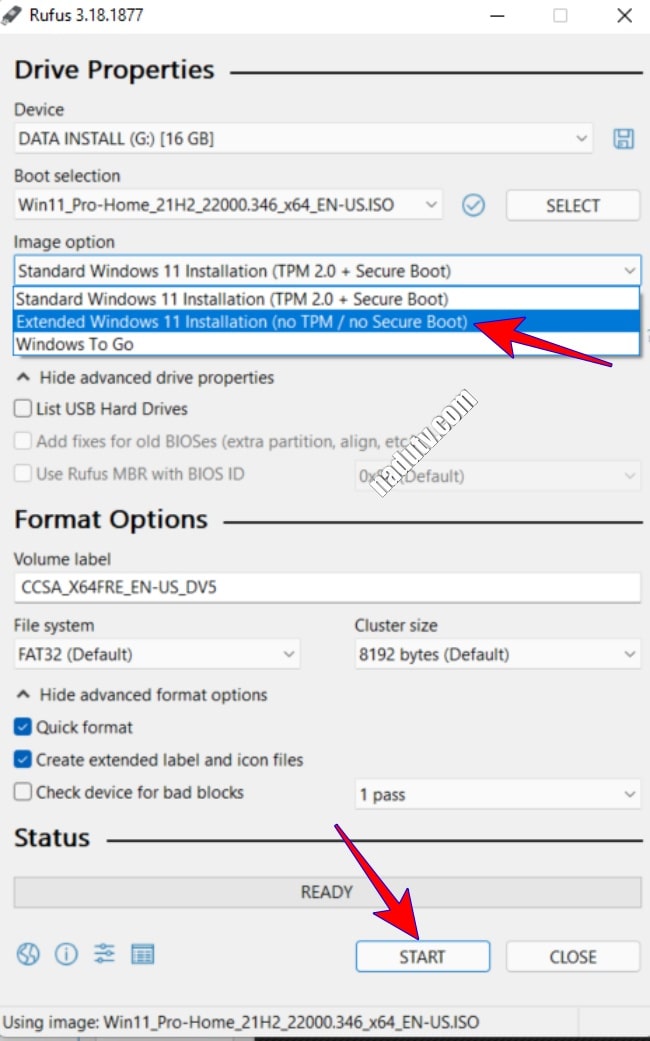
Bước 5
– Quá trình tạo Bộ Windows 11 không có TPM và Secure lâu hay nhanh tùy thuộc vào dung lượng vào bản Windows, và cấu hình máy tính của bạn.
Lời kết
Thế thôi nhỉ. Hy vọng qua bài viết này các bạn có thể tạo ra một bộ Windows dành riêng cho mọi loại máy, kể cả máy tính từ thời cổ đại.
Nếu có gì không hiểu các bạn có thể bình luận dưới bài viết. Mình sẽ trả lời trong thời gian sớm nhất. OK
















