Services.msc trên windows là dịch vụ vốn có, nơi bạn có thể quản lý các loại dịch vụ khác nhau một cách thuận tiện, chẳng hạn như tắt dịch vụ cập nhật và tắt dịch vụ tìm kiếm của Windows.
Sửa lỗi Services.msc không mở được trên Windows 10 giúp giải quyết sự cố mà bạn muốn vào nhưng bị từ chối hoặc lỗi.
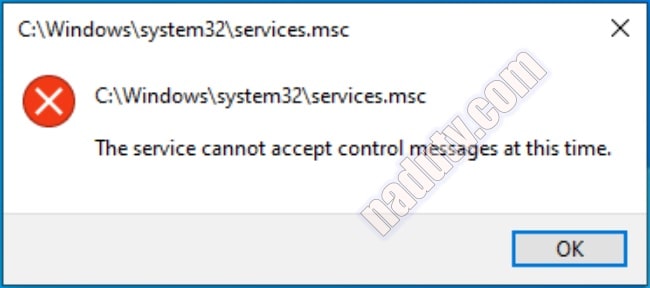
Nếu gặp phải tình trạng như trên thì có thể thử các cách dưới đây:
1. Khởi động lại máy tính
Khởi động lại PC của bạn có thể xóa trạng thái hiện tại của hệ thống đang chạy, giúp loại bỏ các lỗi hệ thống. Vì vậy, khi bạn không thể mở Services.msc, trước tiên cần khởi động lại máy tính của bạn và sau đó xem liệu sự cố đã được khắc phục hay chưa.
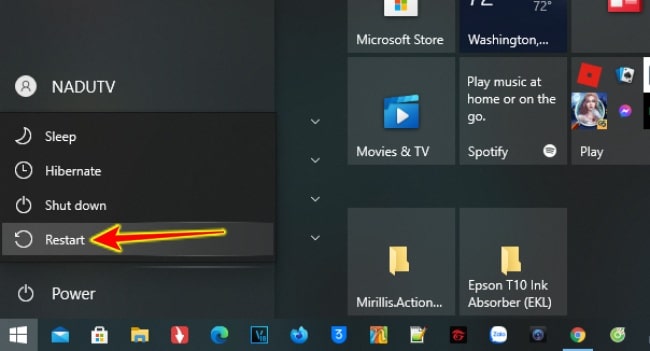
2. kiểm tra tệp hệ thống
Tệp hệ thống bị hỏng cũng có thể là nguyên nhân không mở được Services.msc trong Windows 10.
Để kiểm tra tệp hệ thống trong hệ điều hành bạn có thể áp dụng Trình kiểm tra tệp hệ thống theo 2 bước dưới đây.
Bước 1: Gõ Command Prompt vào thanh tìm kiếm và nhấp chuột phải vào nó Sau đó chọn Run as administrator.
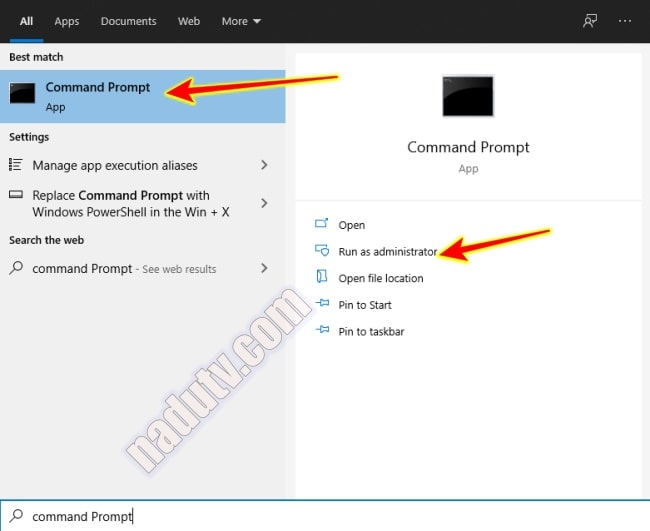
Bước 2: Nhập sfc /scannow vào CMD đang mở, nhấn Enter để thực hiện lệnh. Sau đó, SFC sẽ quét tất cả các tệp hệ thống được bảo vệ và sửa chữa tệp bị hỏng cho bạn.
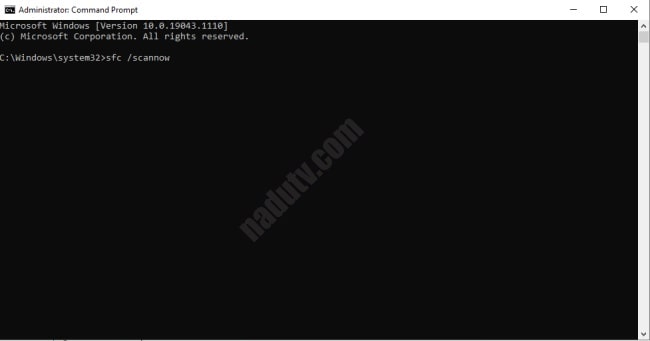
Sau khi sửa chữa xong bạn thử vào lại Services.msc xem có được không nhé.
3. Liên kết lại MSC với MMC
MSC là một loại tệp mở rộng và tệp MSC thường được chạy qua Microsoft Management Console (MMC). Nói cách khác, nếu Services.msc không được liên kết với MMC một cách chính xác, bạn không thể mở Services.msc.
Bước 1: Tìm kiếm Default apps trên thanh task bar và nhấp để mở nó.
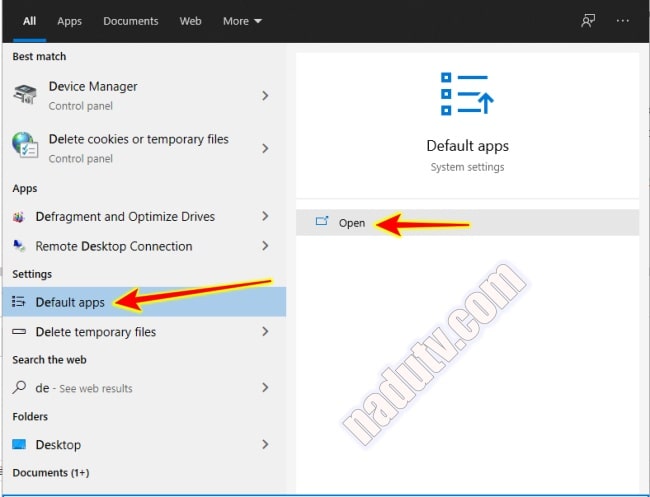
Bước 2: Kéo khung bên phải xuống dưới cùng và chọn Choose default apps by file type.

Bước 3: Tìm .msc trong số các loại tệp, nhấp vào chương trình mặc định của nó và đặt chương trình làm Microsoft Management Console. Bằng cách này, services.msc được liên kết thành công với MMC.
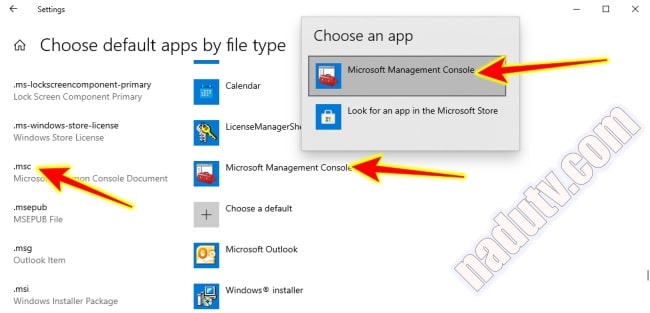
4. Dùng phần mềm tùy chỉnh Windows 10 Manager
Phần mềm có thể sửa chữa một số dịch vụ và nhiều tác vụ khác trên windows 10.
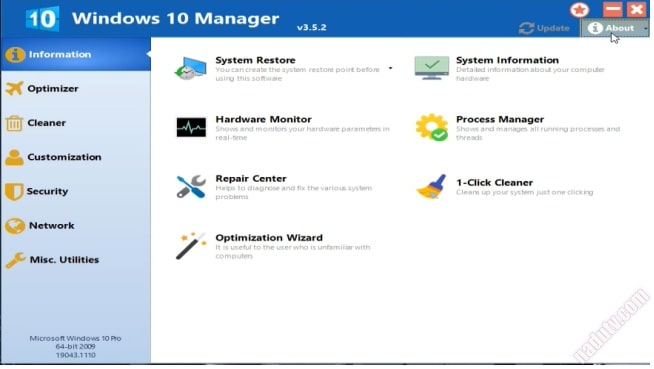
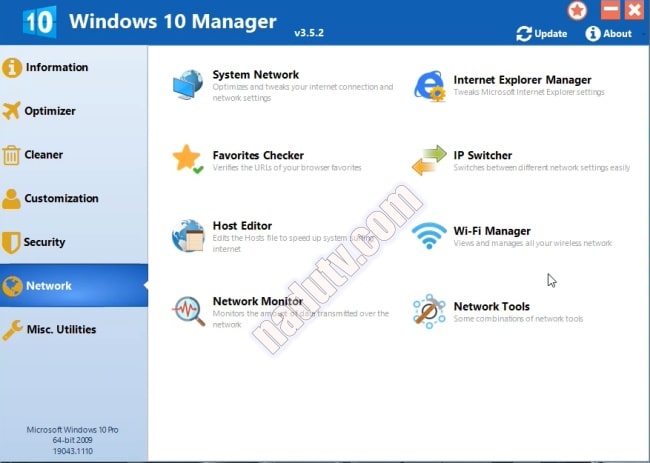

Trên đây là một số cách Sửa lỗi Services.msc không mở được trên Windows 10. Chúc các bạn thành công.







![Ghost Win 10 32/64bit Full Soft [Goole driver]](https://tainhe.net/wp-content/uploads/2024/05/ghost-win-10-32-64bit-full-soft-goole-driver-49OY-120x86.jpg)

![Ghost Win 10 Home SL 21H2 – No & Full Soft, Update [tityear]](https://tainhe.net/wp-content/uploads/2024/09/ghost-win-10-home-sl-21h2-no-full-soft-update-tityear-78nU-120x86.png)






