Phân mảnh (Fragmentation) ổ cứng là một thuật ngữ đã quen thuộc đối với người dùng máy tính. Tuy nhiên, không phải ai cũng biết được phân mảnh ổ cứng là gì? Nguyên nhân từ đâu và cách khắc phục như thế nào? Hôm nay, bài sẽ giúp các bạn giải đáp những vấn đề này và hướng dẫn cách chống phân mảnh ổ cứng hiệu quả nhất nhé!
Phân mảnh ổ cứng là gì?
Phân mảnh ổ cứng là quá trình khi các tệp tin và dữ liệu trên ổ cứng được chia thành các phân đoạn nhỏ và không liên tục.

Khi một tệp tin được ghi vào ổ cứng, nó có thể không được lưu trữ liên tục trên các vùng nhớ liền kề, mà thay vào đó được lưu trữ trên các vùng nhớ rải rác trên ổ cứng. Kết quả là, ổ cứng trở nên phân mảnh và việc truy cập vào dữ liệu trở nên chậm hơn.
Nguyên nhân gây ra tình trạng phân mảnh ổ cứng

- Ghi và xóa tệp tin: Khi bạn ghi và xóa tệp tin trên ổ cứng, không gian trống được tạo ra và các phân vùng trống này có thể không liền kề nhau. Khi bạn tạo ra một tệp tin mới, hệ điều hành sẽ cố gắng lấp đầy các phân vùng trống này, dẫn đến sự phân mảnh.
- Di chuyển và sắp xếp tệp tin: Khi bạn di chuyển hoặc sắp xếp lại các tệp tin trên ổ cứng, các phân vùng trống có thể bị chia cắt và không liền kề nhau. Điều này cũng gây ra sự phân mảnh.
- Kích thước cụm: Hệ điều hành chia ổ cứng thành các cụm nhỏ để lưu trữ dữ liệu. Nếu kích thước cụm quá lớn so với kích thước tệp tin, sẽ có nhiều không gian trống bị lãng phí và dẫn đến sự phân mảnh.
- Sử dụng không đồng đều: Nếu bạn sử dụng ổ cứng một cách không đồng đều, ví dụ như ghi nhiều dữ liệu vào một phân vùng cụ thể, các phân vùng khác có thể trở nên trống rỗng. Điều này cũng gây ra sự phân mảnh.
- Sự cố hệ thống: Một số sự cố hệ thống như tắt máy đột ngột hoặc mất điện có thể gây ra sự phân mảnh ổ cứng.
Các dấu hiệu cho thấy ổ cứng bị phân mảnh
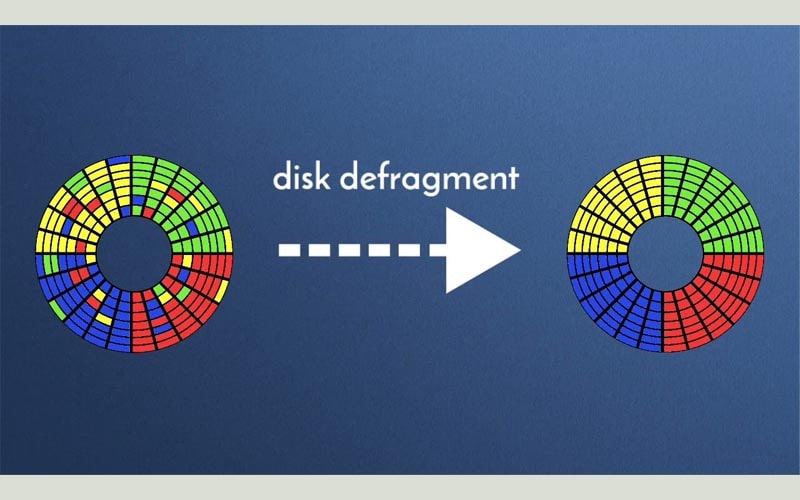
- Tốc độ truy cập chậm: Khi ổ cứng bị phân mảnh, thời gian truy cập và đọc/ghi dữ liệu sẽ tăng lên. Bạn có thể cảm nhận được sự chậm chạp khi mở các tệp tin, chương trình hoặc thực hiện các tác vụ trên ổ cứng.
- Thời gian khởi động dài hơn: Khi ổ cứng bị phân mảnh, quá trình khởi động hệ điều hành và các chương trình cũng sẽ mất nhiều thời gian hơn bình thường.
- Tệp tin bị chia nhỏ: Phân mảnh ổ cứng có thể làm cho các tệp tin bị chia nhỏ thành nhiều phần và lưu trữ trên các vị trí khác nhau trên ổ cứng. Điều này làm cho việc đọc và ghi dữ liệu trở nên phức tạp hơn, gây ra sự mất mát hiệu suất.
- Hiệu suất giảm: Khi ổ cứng bị phân mảnh, hiệu suất tổng thể của hệ thống sẽ giảm. Bạn có thể gặp phải tình trạng treo máy, đơ hoặc giật lag khi sử dụng các ứng dụng hoặc thực hiện các tác vụ trên máy tính.
- Không gian lưu trữ không liên tục: Phân mảnh ổ cứng có thể làm cho không gian lưu trữ trên ổ cứng không liên tục, dẫn đến việc không thể lưu trữ các tệp tin lớn liên tiếp. Điều này có thể gây ra sự lãng phí không gian lưu trữ và làm giảm hiệu suất tổng thể của ổ cứng.
Cách kiểm tra ổ cứng có bị phân mảnh không
Để kiểm tra xem ổ cứng của bạn có bị phân mảnh hay không, bạn có thể sử dụng các công cụ như Defraggler (cho Windows) hoặc các công cụ kiểm tra phân mảnh ổ cứng của bên thứ ba.
- Mở Defraggler hoặc công cụ kiểm tra phân mảnh ổ cứng khác.
- Chọn ổ cứng mà bạn muốn kiểm tra.
- Bấm vào nút Analyze hoặc tương tự để bắt đầu quá trình kiểm tra phân mảnh.
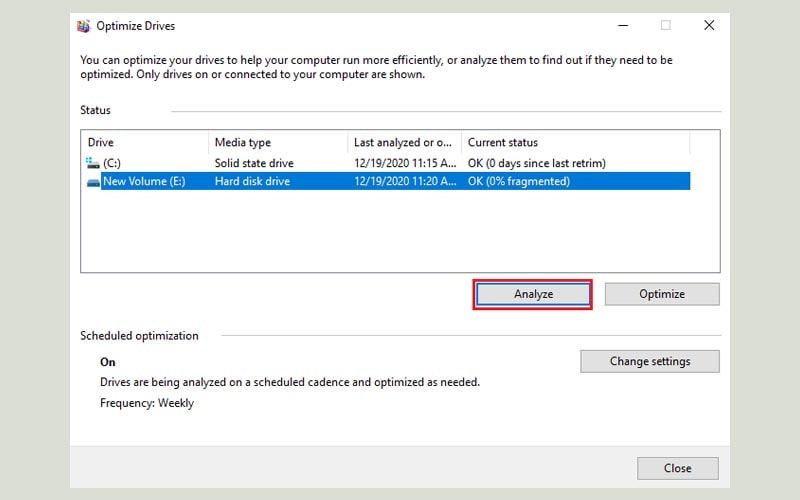
- Chờ đợi quá trình kiểm tra hoàn thành và xem kết quả.
Cách chống phân mảnh ổ cứng
Hệ điều hành Windows đã có sẵn công cụ tối ưu hóa ổ cứng. Vì thế bạn không cần thiết phải sử dụng phần mềm bên thứ ba.
Windows 7
- Click chuột phải vào ổ đĩa cần chống phân mảnh và chọn Properties.

- Di chuyển đến tab Tool, sau đó nhấn nút Defragment now …
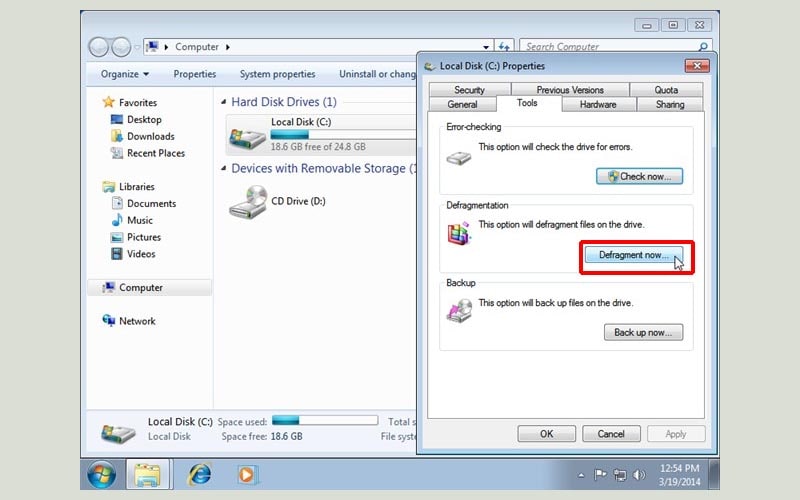
- Chọn ổ cứng, sau đó nhấn vào Defragment disk để thực hiện chống phân mảnh cho ổ đĩa. Bạn cũng có thể dừng quá trình bằng cách chọn Stop Operation.
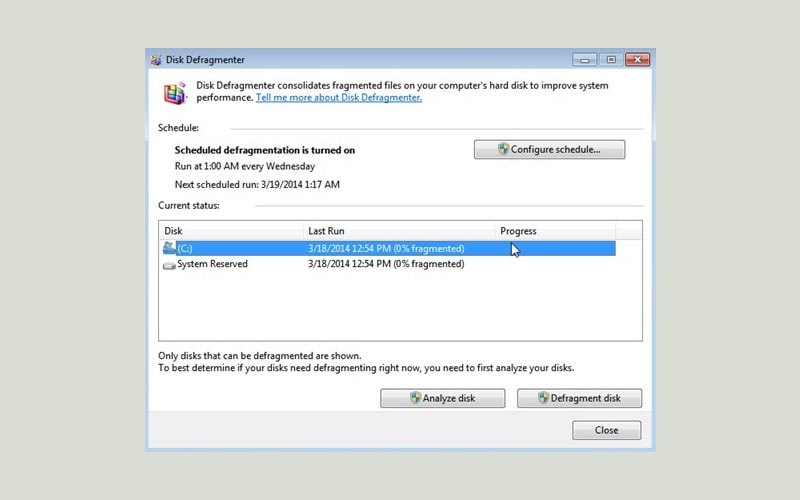
Windows 10
- Nhấn phím cửa sổ, gõ defragment và chọn Defragmet and Optimize Drives -> Run as administrator.
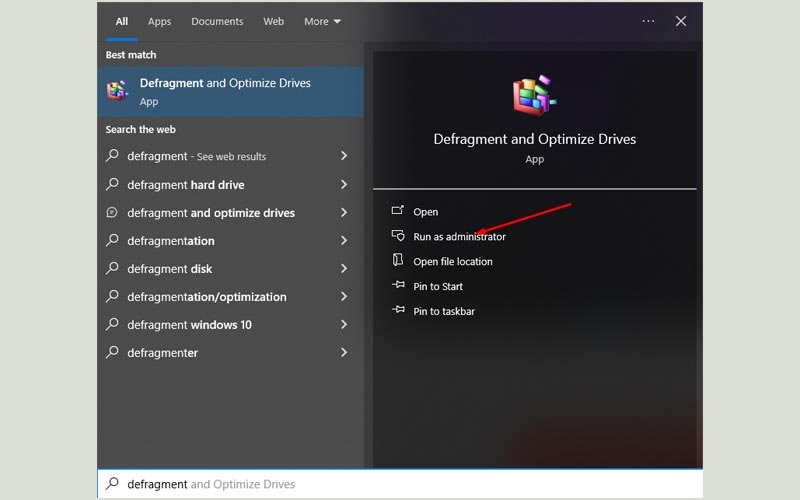
- Trong cửa sổ Optimize Drives sẽ có danh sách các ổ cứng. Click vào ổ cứng bạn muống chống phân mảnh và nhấn nút Optimize.
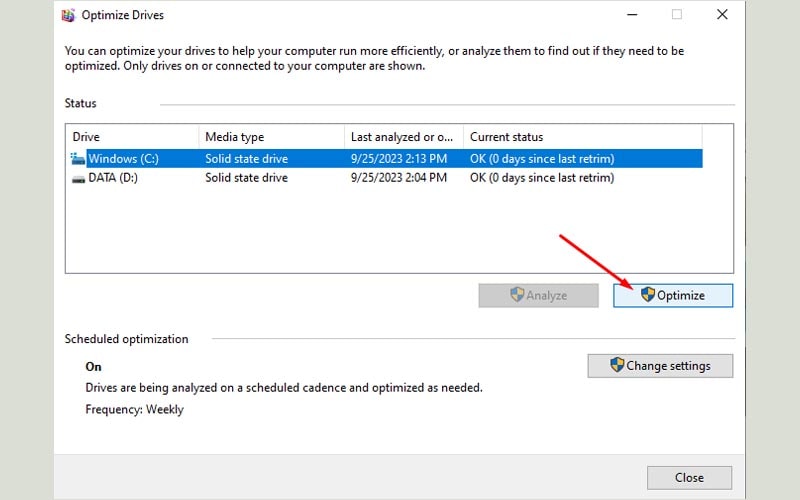
- Đợi cho quá trình tối ưu ổ cứng hoàn thành, nhấn nút Close để đóng cửa sổ.
Windows 11
- Nhấn phím Windows, gõ defragment và chọn Defragmet and Optimize Drives.

- Trong cửa sổ Optimize Drives sẽ có danh sách các ổ cứng. Click vào ổ cứng bạn muống chống phân mảnh và nhấn nút Optimize.
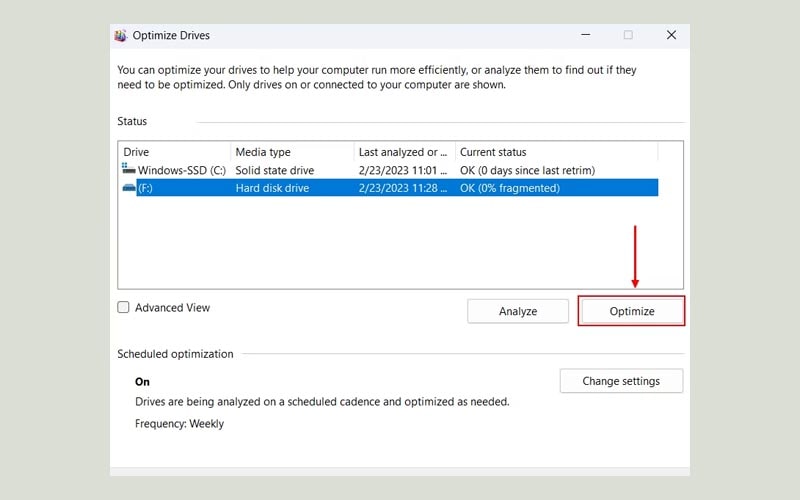
- Đợi cho quá trình tối ưu ổ cứng hoàn thành, nhấn nút Close để đóng cửa sổ.
Ngoài ra, bạn cũng có thể sử dụng Command Prompt để chống phân mảnh ổ cứng
- Nhấn phím cửa sổ, gõ cmd và chọn Run as administrator để chạy Command Prompt dưới quyền quản trị viên.
- Gõ Defrag {tên ổ cứng}: và nhấn Enter để chạy
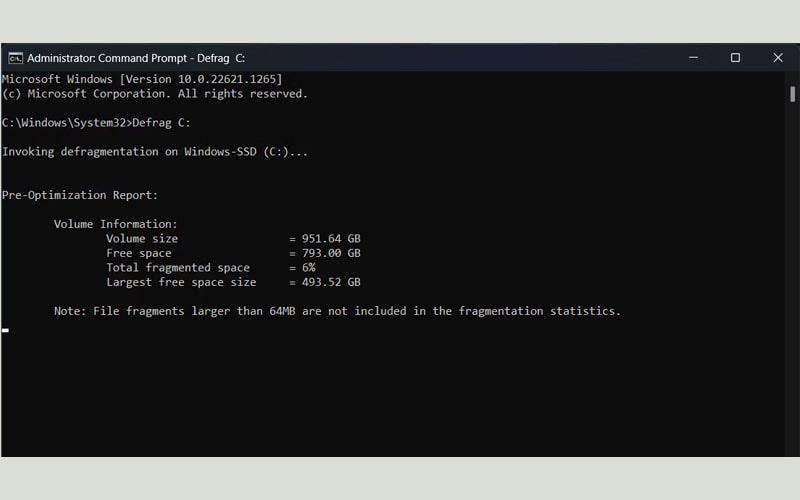
- Đợi cho quá trình tối ưu hoàn thành.
Cách lên lịch tối ưu hóa ổ cứng
- Mở lại cửa sổ Defragment and Optimize Drives như trên.
- Nhấn Change Settings dưới mục Schedule optimization.
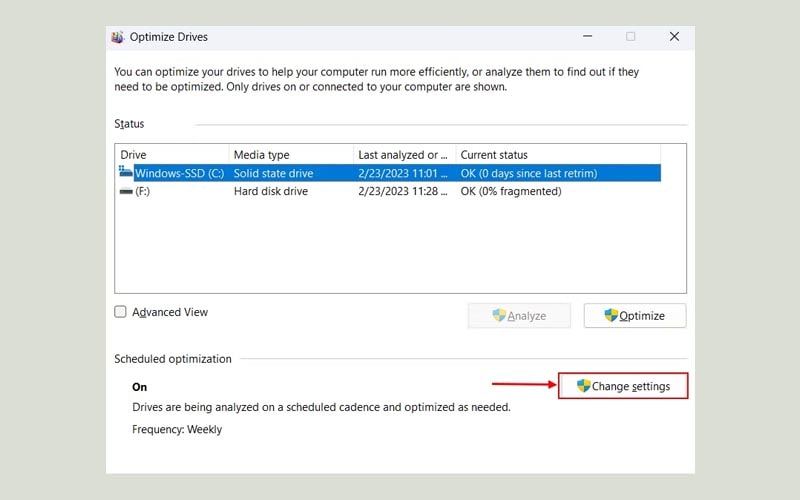
- Tích vào ô checkbox Run on a schedule nếu chưa được chọn.
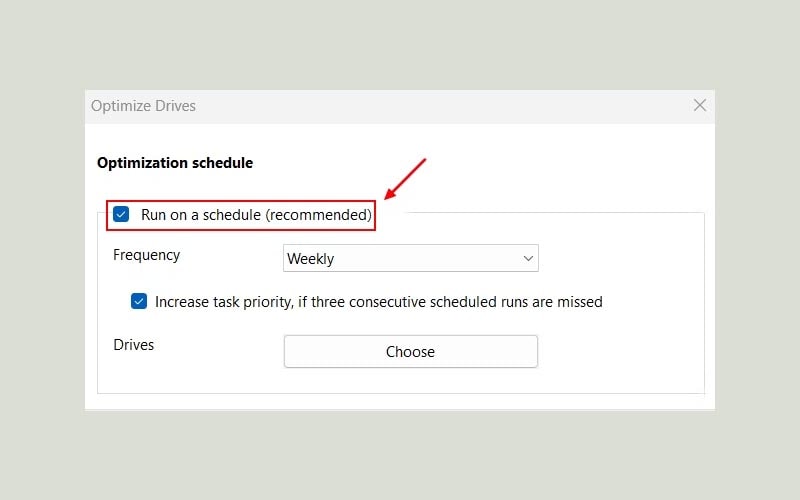
- Bạn có thể thay đổi lịch tối ưu hóa bằng cách chọn Daily (hàng ngày), Weekly(hàng tuần) hoặc Monthly(hàng tháng).
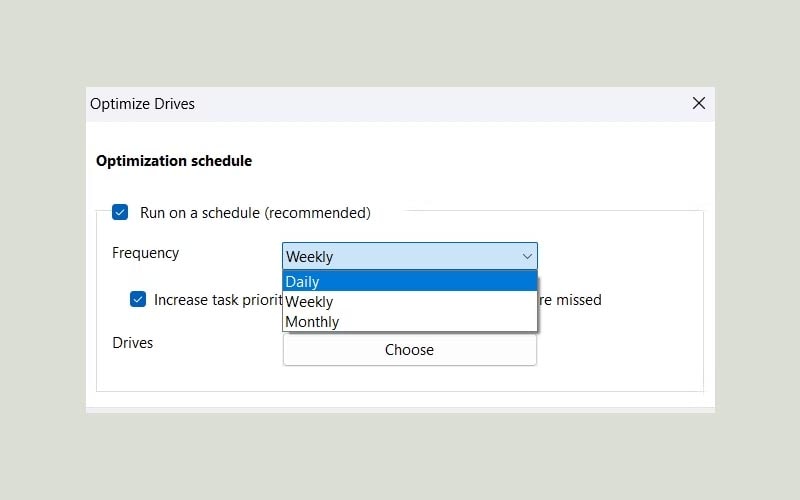
- Nhấn vào nút Choose để chọn ổ cứng bạn muốn lên lịch tối ưu hóa. Sau khi chọn xong nhấn OK để lưu thay đổi.
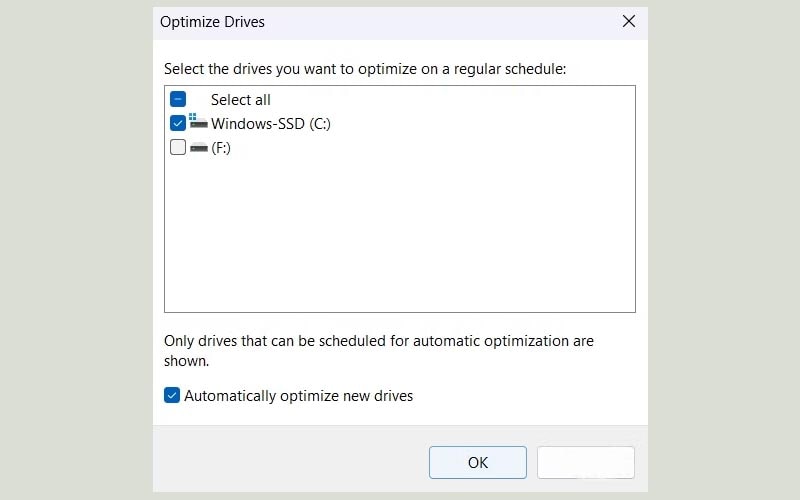
Các câu hỏi thường gặp
Có nên chống phân mảnh ổ cứng trên MacOS không?
Trên macOS, hệ điều hành đã tích hợp công cụ chống phân mảnh tự động, gọi là Optimize Storage (Tối ưu hóa lưu trữ). Công cụ này sẽ tự động xóa các tệp không cần thiết, tạm thời và thùng rác để giải phóng không gian lưu trữ.
Ngoài ra, macOS cũng sử dụng hệ thống tệp APFS (Apple File System) mới, giúp giảm hiện tượng phân mảnh. Vì vậy, trong hầu hết các trường hợp, không cần thiết phải chạy công cụ chống phân mảnh bổ sung trên macOS. Hệ điều hành đã tự động quản lý và tối ưu hóa ổ cứng của bạn.
Tuy nhiên, nếu bạn vẫn muốn kiểm tra và chống phân mảnh thủ công, bạn có thể sử dụng các ứng dụng bên thứ ba như iDefrag hoặc Drive Genius.
Chống phân mảnh có gây hại cho ổ cứng không?
Chống phân mảnh không gây hại cho ổ cứng. Trái lại, nó có thể giúp cải thiện hiệu suất và tăng tuổi thọ của ổ cứng.
Khi ổ cứng bị phân mảnh, dữ liệu được lưu trữ không liên tục trên các vùng trống của ổ cứng, điều này có thể làm chậm quá trình đọc/ghi dữ liệu. Bằng cách chống phân mảnh, dữ liệu được sắp xếp lại một cách liên tục, giúp giảm thời gian truy cập và tăng tốc độ làm việc của ổ cứng.










![[GEFORCE EXPERIENCE ERROR] 0X0003: Hướng dẫn fix trên Windows](https://tainhe.net/wp-content/uploads/2024/01/fix-loi-geforce-experience-0X0003-120x86.jpg)





