Việc kiểm tra nhiệt độ của Card đồ họa không chỉ đem lại thông tin về mức độ hoạt động mà còn cho bạn biết sức khỏe tổng thể của nó. Nhiệt độ cao bất thường cho thấy GPU của bạn đang gặp vấn đề. Nguyên nhân có thể do máy tính của bạn không đủ luồng không khí, quạt GPU ngừng quay,…
Trong quá trình hoạt động, GPU sẽ sinh ra lượng nhiệt đáng kể. Nếu tình trạng quá nhiệt kéo dài có thể gây ảnh hưởng tới tuổi thọ cũng như hiệu năng của GPU. Vì vậy việc theo dõi thường xuyên nhiệt độ của GPU là cực kỳ quan trọng và cần thiết.
Tại sao cần kiểm tra nhiệt độ GPU thường xuyên?
Có một số lý do quan trọng để kiểm tra nhiệt độ GPU thường xuyên:
- Đảm bảo hiệu suất tối đa: Nhiệt độ cao có thể ảnh hưởng đến hiệu suất hoạt động của GPU. Khi nhiệt độ quá cao, GPU có thể bị giảm tốc độ hoạt động để tránh quá nóng. Bằng cách kiểm tra nhiệt độ thường xuyên, bạn có thể đảm bảo rằng GPU hoạt động ở mức nhiệt độ lý tưởng để đạt được hiệu suất tối đa.
- Bảo vệ phần cứng: Nhiệt độ quá cao có thể gây hại cho các linh kiện bên trong GPU. Nếu GPU hoạt động ở nhiệt độ quá cao trong thời gian dài, có thể dẫn đến hỏng hóc hoặc hỏng hóc nhanh chóng. Bằng cách kiểm tra nhiệt độ thường xuyên, bạn có thể phát hiện sớm các vấn đề nhiệt độ và thực hiện các biện pháp bảo vệ phù hợp để tránh hỏng hóc phần cứng.
- Đảm bảo an toàn: Nhiệt độ quá cao có thể gây ra nguy hiểm cho hệ thống. Nếu GPU quá nóng, có thể dẫn đến các vấn đề như khả năng cháy nổ hoặc gây cháy trong máy tính. Bằng cách kiểm tra nhiệt độ thường xuyên, bạn có thể đảm bảo rằng GPU hoạt động ở mức nhiệt độ an toàn và giảm nguy cơ xảy ra sự cố nghiêm trọng.
- Tối ưu hóa quạt và làm mát: Kiểm tra nhiệt độ thường xuyên cũng giúp bạn đánh giá hiệu quả của hệ thống làm mát. Nếu nhiệt độ GPU tăng cao, bạn có thể điều chỉnh tốc độ quạt hoặc cải thiện hệ thống làm mát để đảm bảo rằng GPU được làm mát đúng cách.
Vì vậy, kiểm tra nhiệt độ GPU thường xuyên là rất quan trọng để đảm bảo hiệu suất, bảo vệ phần cứng và đảm bảo an toàn của hệ thống.
Cách kiểm tra nhiệt độ GPU trên Windows, Linux và MacOS
1. Windows
1.1 Thông qua Task Manager
- Nhấn tổ hợp phím Ctrl + Shift + Esc để mở Task Manager.
- Trong tab Performance, chọn GPU muốn kiểm tra nhiệt độ.
- Quan sát giá trị mục GPU Temperature
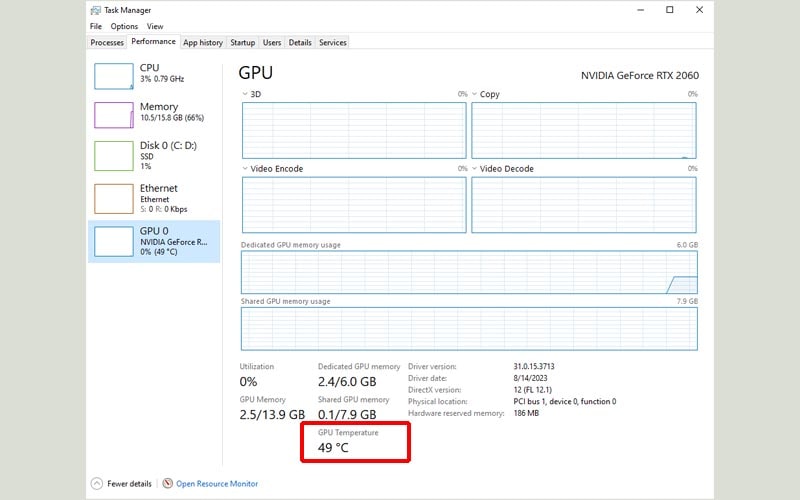
1.2 Thông qua phần mềm
1.2.1 AMD Graphics Cards
- Click chuột phải vào vùng trống trên màn hình desktop, chọn AMD Radeon Software (hoặc nhấn tổ hợp phím Alt + R).
- Chọn tab Performance.
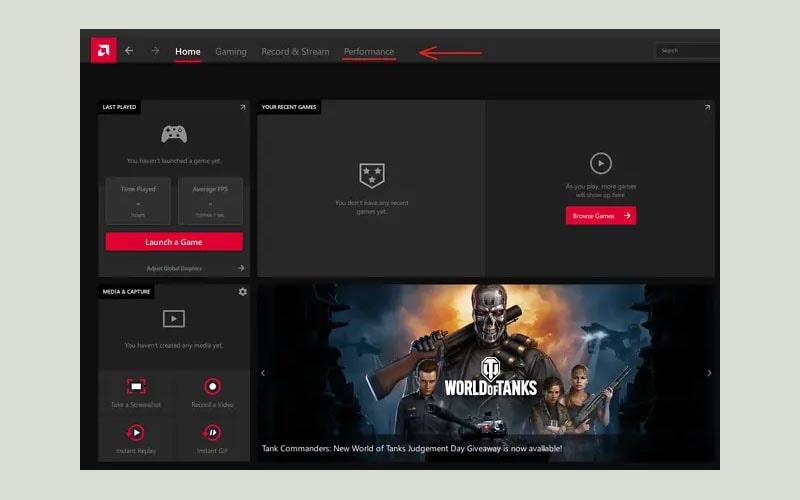
- Ở trong tab Performance, bạn sẽ thấy các số liệu thời gian thực cho CPU, GPU, VRAM, RAM,… Để kiểm tra nhiệt độ GPU, hãy nhấn vào Additional Metrics.
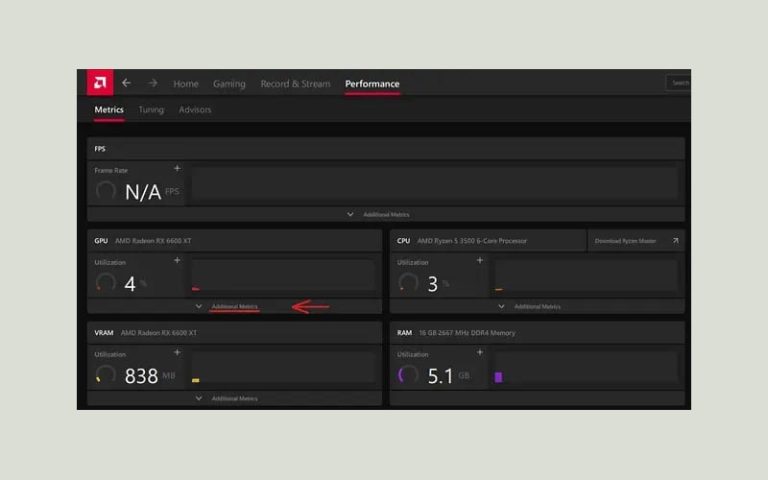
- Lúc này, mục GPU sẽ được mở rộng và bạn có thể xem được tất cả các thông tin của GPU.
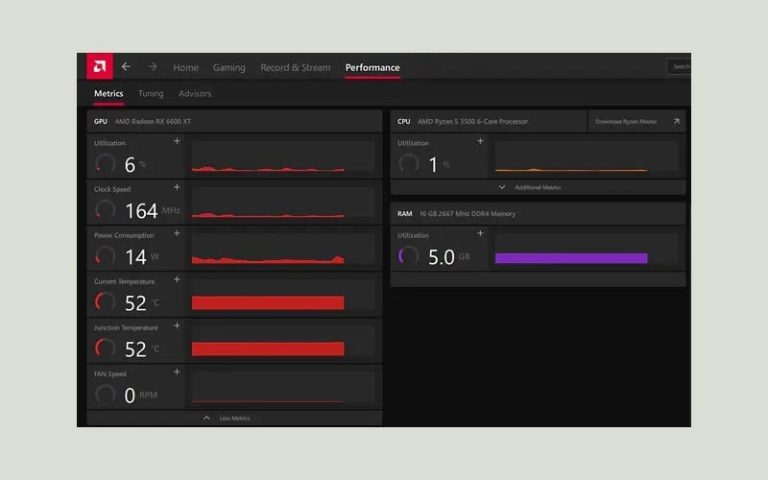
1.2.2 Nvidia Graphics Cards
- Nhấn tổ hợp phím Alt + Z để mở GeForce Experience overlay.
- Tiếp theo chọn Performance.
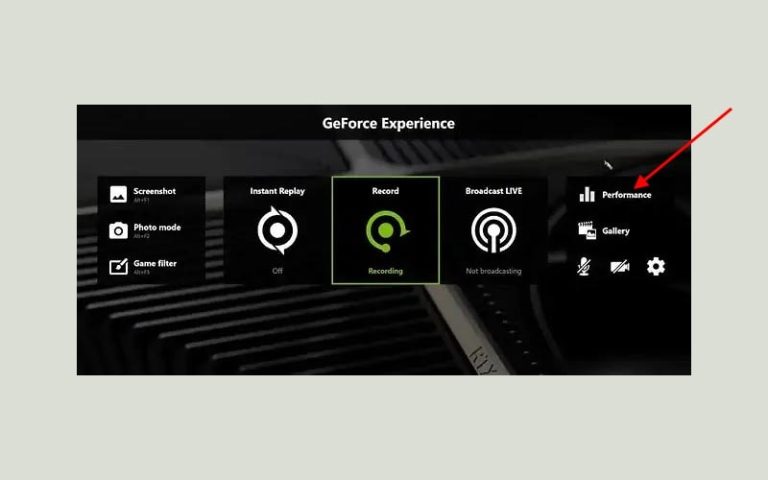
- Ở trong tab Performance, bạn có thể kiểm tra nhiệt độ cũng như rất nhiều thông số khác của GPU như clock speed, voltage, utilization, power, fan speed và memory clock.
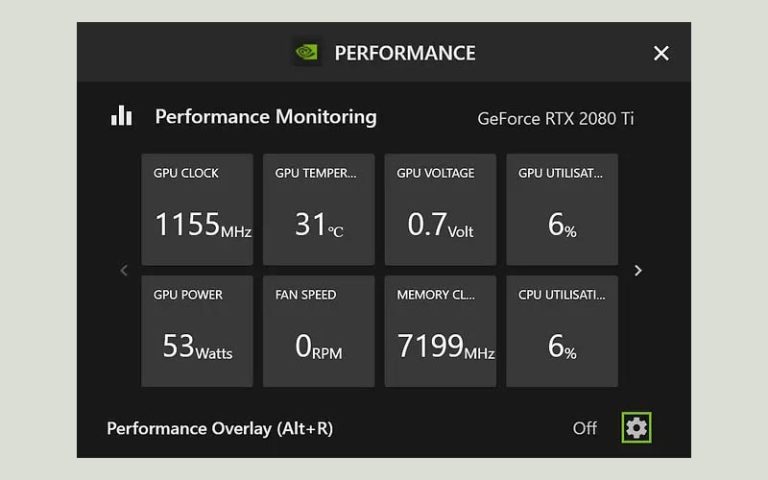
1.3 Thông qua Command Prompt
- Nhấn tổ hợp phím Windows + R, gõ cmd và nhấn Enter.
- Chạy dòng lệnh sau
nvidia-smi --query-gpu=temperature.gpu --format=csv
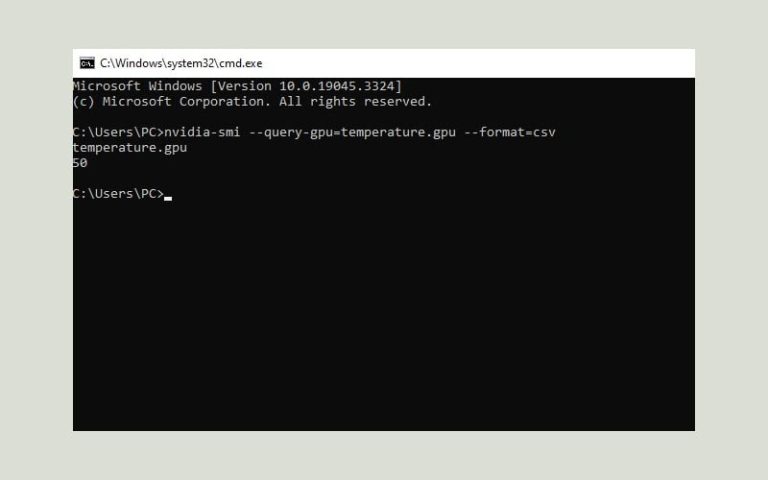
2. Linux
Có một số cách kiểm tra nhiệt độ GPU trên Linux. Một trong số đó là sử dụng Nvidia System Management Interface (nvidia-smi). Bạn chỉ cần mở terminal lên và chạy dòng lệnh sau:
nvidia-smi --query-gpu=temperature.gpu --format=csv
Một cách khác đó là sử dụng Psensor
- Đầu tiên bạn cần cài đặt Psensor, mở terminal lên và chạy dòng lệnh sau
sudo apt install psensor - Sau khi cài đặt xong, mở phần mềm lên và bạn sẽ thấy giao diện cho biết nhiệt độ GPU hiện tại.
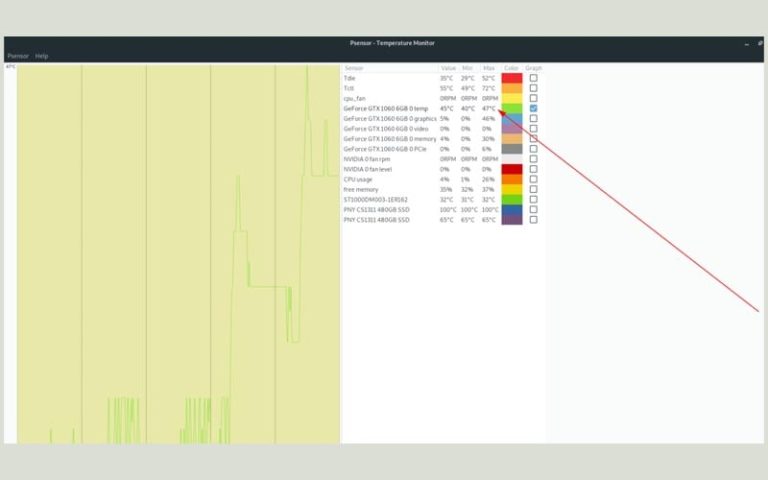
3. MacOS
Khi nhắc đến các ứng dụng đo nhiệt độ GPU trên MacBook thì người ta thường nghĩ đến ứng dụng Fanny đầu tiên. Bởi vì Fanny hoạt động như một Widget, thế nên bạn chỉ cần click biểu tượng của Fanny trên thanh menu là đã có cái nhìn nhanh về nhiệt độ CPU lẫn GPU trên thiết bị của mình rồi. Hiện nay, ứng dụng Fanny hoàn toàn miễn phí đối với người dùng macOS.
- Đầu tiên, bạn cần tải về ứng dụng Fanny. Sau đó double click vào file FannyWidget.zip để giải nén -> Mở folder vừa được giải nén.
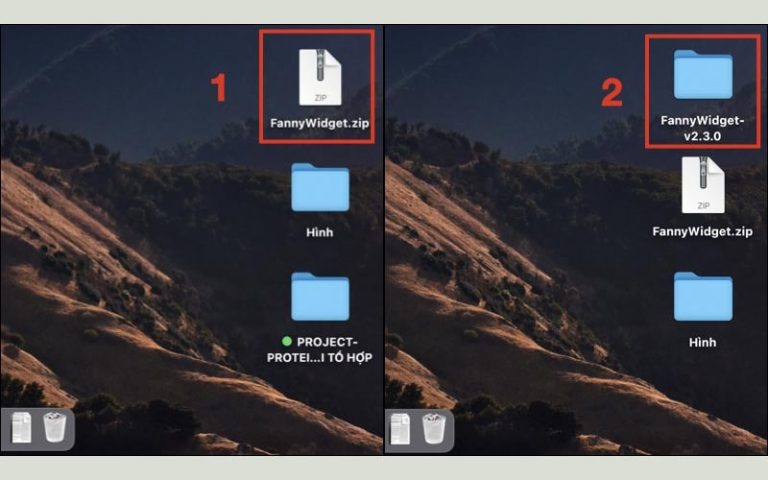
- Nhấn ứng dụng Fanny -> Chọn Mở để cấp phép cho ứng dụng.
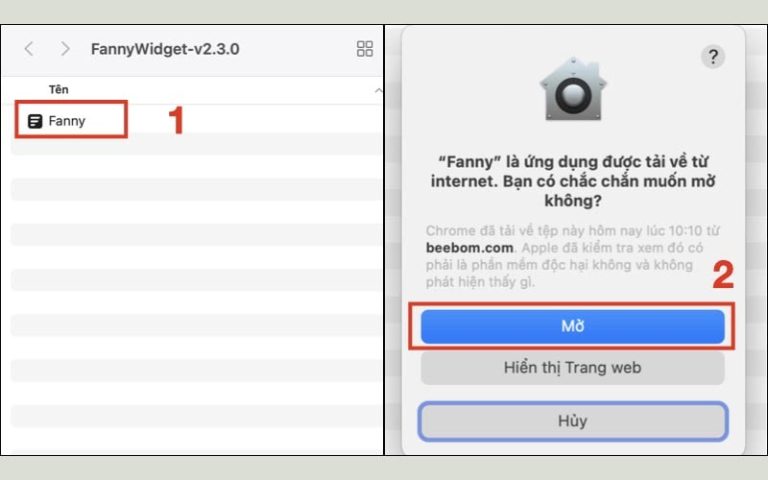
- Bạn chỉ cần nhấn vào biểu tượng của Fanny trên thanh menu là bạn đã có thể xem được nhiệt độ của cả GPU và CPU.
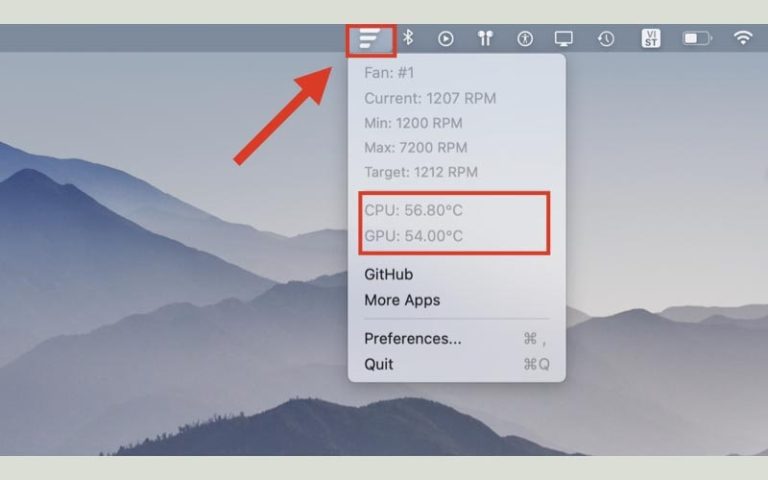
Các câu hỏi thường gặp
GPU bao nhiêu độ là nóng?
Nhiệt độ mà GPU được coi là nóng có thể khác nhau tùy thuộc vào loại GPU và nhà sản xuất.
Tuy nhiên, nhiệt độ thường được coi là nóng khi vượt quá 85-90 độ C. Khi GPU hoạt động ở nhiệt độ cao, có thể gây ra các vấn đề như giảm hiệu suất, tăng tiếng ồn và thậm chí gây hỏng hóc thiết bị. Do đó, quan trọng để kiểm tra và giám sát nhiệt độ GPU để đảm bảo nó hoạt động trong mức an toàn và ổn định.
Một số phần mềm kiểm tra nhiệt độ Card màn hình
Có nhiều phần mềm khác nhau để đo nhiệt độ GPU. Dưới đây là một số phần mềm phổ biến:
- MSI Afterburner: Đây là một công cụ quản lý và điều chỉnh hiệu suất GPU, nhưng cũng cung cấp thông tin về nhiệt độ GPU.
- GPU-Z: Đây là một công cụ nhỏ gọn và dễ sử dụng để kiểm tra thông tin chi tiết về GPU, bao gồm nhiệt độ.
- HWMonitor: Đây là một phần mềm giám sát phần cứng tổng quát, bao gồm cả nhiệt độ GPU.
- SpeedFan: Đây là một công cụ giám sát nhiệt độ và điều khiển tốc độ quạt cho các thành phần phần cứng, bao gồm GPU.
- CAM: Đây là một phần mềm giám sát và điều khiển hiệu suất cho các thành phần phần cứng, bao gồm GPU, cung cấp thông tin về nhiệt độ.
Lưu ý rằng mỗi GPU và hãng sản xuất có thể có phần mềm riêng để kiểm tra nhiệt độ, vì vậy hãy kiểm tra trang web chính thức của nhà sản xuất GPU để tìm hiểu th về phần mềm hỗ trợ của họ.
















