BIOS (Basic Input/Output System) là một phần mềm được cài đặt trên bo mạch chủ (mainboard) của máy tính. Sau một thời gian dài sử dụng, chắc chắn phiên bản BIOS trên thiết bị của bạn có thể bị lỗi thời khiến cho hệ thống không còn hoạt động trơn tru như lúc ban đầu.
Vì vậy việc cập nhật BIOS sẽ là phương pháp giải quyết vấn đề này. Vậy làm thế nào để update BIOS, hãy cùng bài viết tìm hiểu nhé.
Những lưu ý trước khi cập nhật BIOS
1. Kiểm tra phiên bản BIOS
Việc đầu tiên bạn cần làm trước khi update BIOS đó là kiểm tra phiên bản BIOS hiện tại.
- Nhấn tổ hợp phím Windows + R, gõ cmd và nhấn Enter để mở cửa sổ Command Prompt.
- Để kiểm tra phiên bản BIOS hiện tại, chạy dòng lệnh sau
wmic bios get smbiosbiosversion - Sau đó hệ thống sẽ trả về kết quả theo cú pháp SMBIOSBIOSVersion và dãy số bên dưới chính là phiên bản BIOS của bạn.
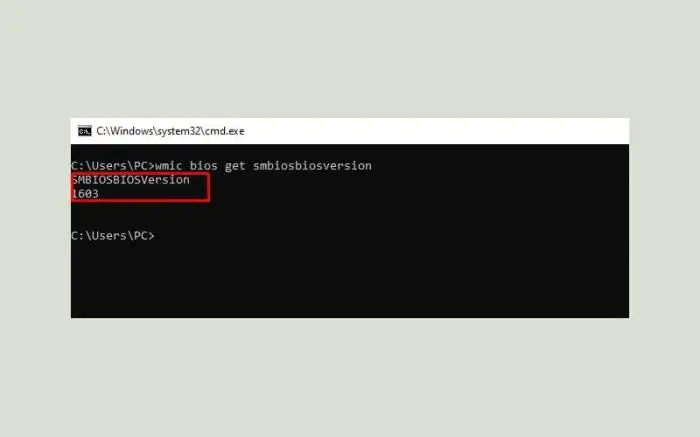
2. Backup dữ liệu
BIOS liên quan rất nhiều đến hệ thống, vì vậy để yên tâm bạn hãy backup (sao lưu) dữ liệu lên đám mây (cloud) hoặc một ổ cứng di động nào đó để tránh xảy ra trường hợp xấu nhất.
3. Đảm bảo nguồn điện
Trong quá trình update BIOS, bạn hãy chắc chắn rằng dàn PC luôn được hoạt động với nguồn điện ổn định, tránh việc cúp điện, sập nguồn vì như vậy sẽ khiến cho bản cập nhật bị gián đoạn, nặng hơn có thể gây ảnh hưởng đến các tệp tin xử lý và gây lỗi cho toàn bộ hệ thống. Đối với laptop, bạn có thể cắm sẵn sạc để thiết bị được hoạt động với công suất tốt nhất.
Cách cập nhật BIOS
Trước khi bắt đầu cập nhật, bạn cần cần đảm bảo 2 yếu tố là Internet và một cái USB.
1. Tải phiên bản BIOS mới nhất
Bước này phụ thuộc vào loại mainboard hay laptop mà bạn sử dụng thuộc về nhà sản xuất nào. Bạn có thể lên website của nhà sản xuất, truy cập vào mục Support (Hỗ trợ) và chọn vào mục mà nhà sản xuất hướng dẫn để tải file BIOS mới và phù hợp nhất với thiết bị của bạn.
Ví dụ ở đây với thương hiệu ASUS, bạn truy cập vào trang chủ của ASUS tại đây.
Đưa chuột vào mục Hỗ trợ (Support), chọn Trung tâm tải xuống (Download center).
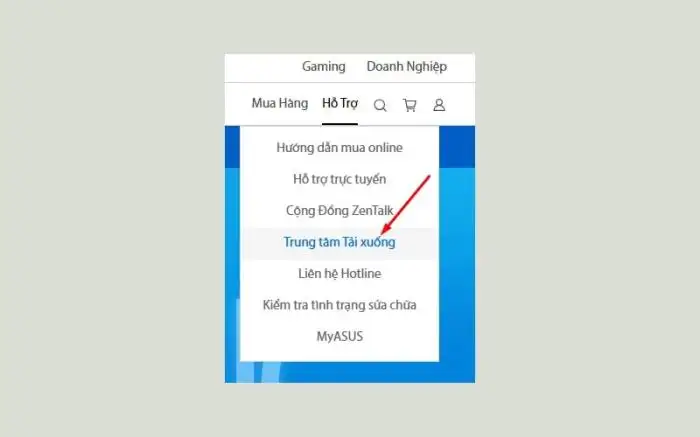
Chọn model sản phẩm đang sử dụng sau đó chọn vào Trình điều khiển thiết bị & Công cụ.
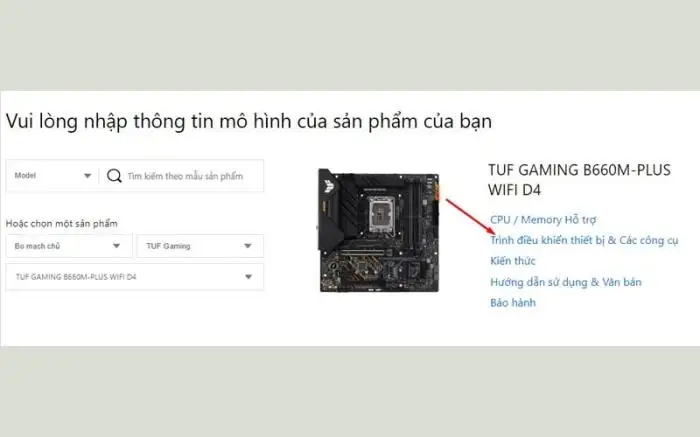
Chọn BIOS & FIRMWARE, sau đó ASUS sẽ đưa ra tất cả những bản cập nhật BIOS gần nhất. Chọn phiên bản mới nhất và click vào Tải về (Download).
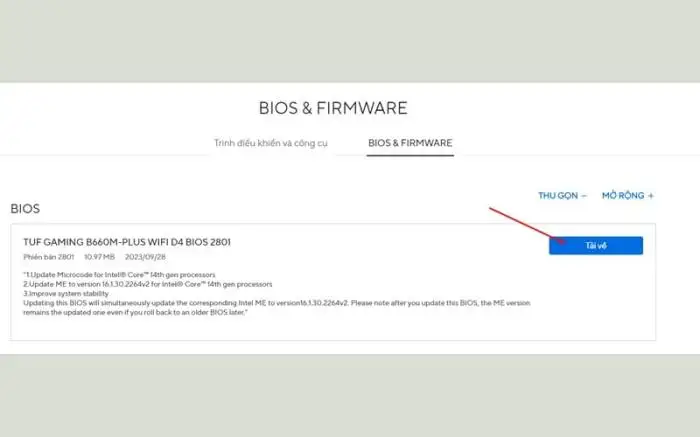
2. Copy firmware vào USB
Sau khi tải xong, tiến hành giải nén và copy tất cả các file vừa được giải nén vào USB.
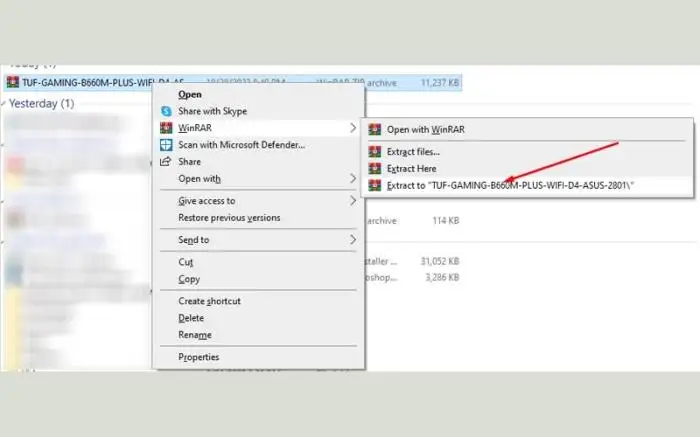
3. Update BIOS
Tiếp theo, bạn cần truy cập vào màn hình BIOS bằng các khởi động lại máy, nhấn liên tục phím F2 hoặc Del cho tới khi màn hình BIOS xuất hiện.
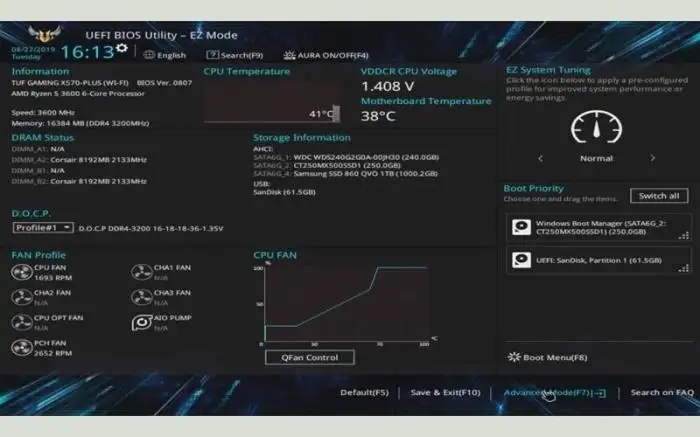
Công cụ hỗ trợ cập nhật BIOS được trang bị sẵn trong menu UEFI BIOS, tuy nhiên nó sẽ ở những vị trí khác nhau với các thiết bị từ nhà sản xuất khác nhau.
Ở đây, đối với bo mạch chủ từ ASUS, công cụ cập nhật BIOS sẽ có tên là ASUS EZ Flash 3 Utility.
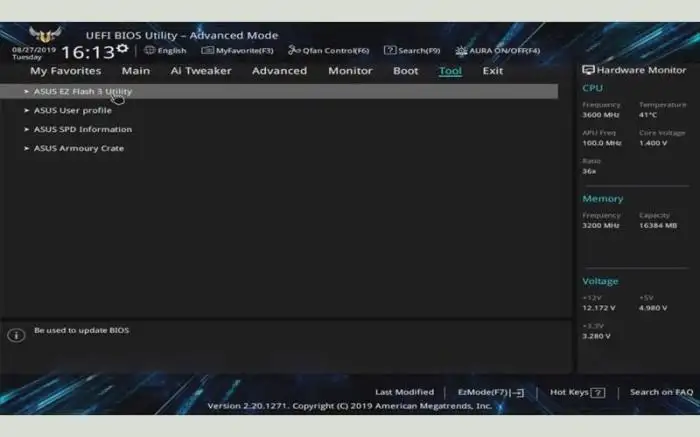
Nếu bạn muốn cập nhật BIOS từ file update BIOS đã tải về trên USB thì hãy chọn via Storage Device(s). Nếu không, hãy chọn via Internet.
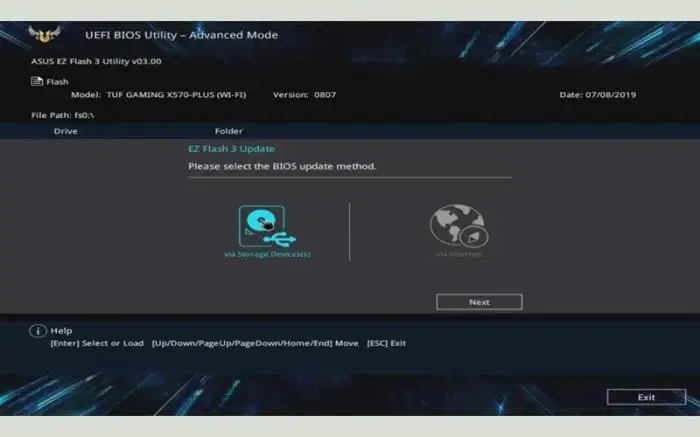
Sau đó, hãy tìm và chọn file update BIOS đã được tải về trước đó, sau đó nhấn double click vào file để bắt đầu quá trình cập nhật.
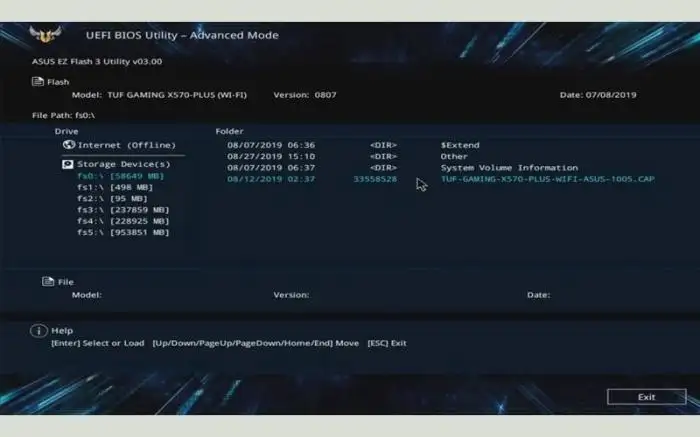
4. Hoàn thành cập nhật
Sau khi quá trình cập nhật hoàn tất, hệ thống sẽ yêu cầu bạn khởi động lại máy tính. Khởi động lại xong, một lần nữa bạn được đưa vào BIOS để chỉnh sửa những thiết lập cài đặt cá nhân.
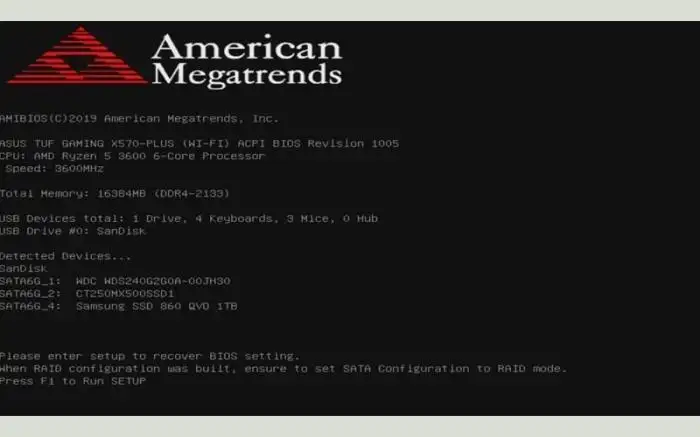
Chọn Save & reset để máy tính khởi động lại một lần nữa và bắt đầu sử dụng.
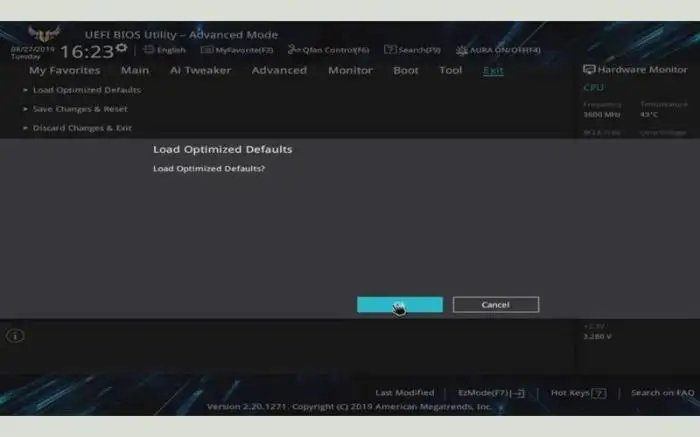
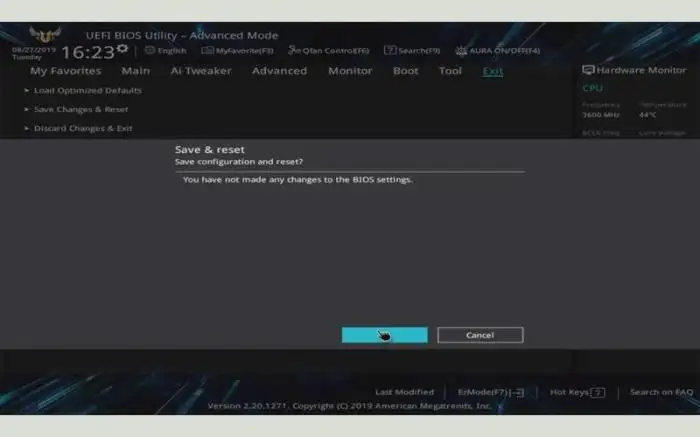
Tại sao cần cập nhật BIOS
Có một số lý do quan trọng để cập nhật BIOS trên máy tính:
- Tăng cường tương thích phần cứng: Cập nhật BIOS có thể giúp tăng cường tương thích với các phần cứng mới nhất. Điều này đảm bảo rằng máy tính của bạn có thể hoạt động tốt với các thành phần mới như card đồ họa, bộ vi xử lý, hoặc bộ nhớ.
- Sửa lỗi và cải thiện hiệu suất: Nhà sản xuất thường phát hiện và sửa lỗi trong BIOS qua các bản cập nhật. Cập nhật BIOS có thể giúp khắc phục các vấn đề như lỗi hệ thống, khởi động chậm, hoặc hiệu suất kém. Ngoài ra, cập nhật BIOS cũng có thể cải thiện hiệu suất tổng thể của hệ thống.
- Bảo mật: Cập nhật BIOS cũng có thể cung cấp các bản vá bảo mật mới nhất để bảo vệ máy tính khỏi các lỗ hổng bảo mật. Điều này đặc biệt quan trọng để ngăn chặn các cuộc tấn công từ phần mềm độc hại hoặc hacker.
- Hỗ trợ tính năng mới: Cập nhật BIOS cũng có thể cung cấp hỗ trợ cho các tính năng mới như công nghệ mới, giao thức kết nối, hoặc chuẩn phần cứng. Điều này giúp bạn tận dụng được các tính năng mới và nâng cao trải nghiệm sử dụng của bạn.
Các câu hỏi thường gặp
Liệu có thể quay lại phiên bản BIOS cũ khi cập nhật không thành công không?
Có thể quay lại phiên bản BIOS cũ nếu quá trình cập nhật không thành công. Tuy nhiên, quá trình này phụ thuộc vào nhà sản xuất và mẫu mã của máy tính. Một số nhà sản xuất cung cấp công cụ để khôi phục BIOS về phiên bản trước đó, trong khi một số khác không cho phép việc này.
Để quay lại phiên bản BIOS cũ, bạn cần tìm hiểu về quy trình khôi phục BIOS của nhà sản xuất hoặc liên hệ với hỗ trợ kỹ thuật của họ để được hướng dẫn cụ thể. Lưu ý rằng việc quay lại phiên bản BIOS cũ có thể không khả thi hoặc có thể gây hỏng hóc hệ thống nếu không thực hiện đúng cách.
Máy tính chạy Linux có cần cập nhật BIOS không?
Cập nhật BIOS không phải là một yêu cầu bắt buộc cho máy tính chạy Linux. Tuy nhiên, trong một số trường hợp, cập nhật BIOS có thể cải thiện tương thích phần cứng, sửa lỗi bảo mật hoặc cung cấp các tính năng mới.
Nếu gặp vấn đề với phần cứng hoặc muốn tận dụng các cải tiến mới nhất từ nhà sản xuất, bạn có thể xem xét cập nhật BIOS.













![Ghost Win 10 21H2 – No & Full Soft, Update [tityear]](https://tainhe.net/wp-content/uploads/2024/09/ghost-win-10-21h2-no-full-soft-update-tityear-1I1B-120x86.png)


