Ổ cứng là thành phần quan trọng không thể thiếu trên mọi hệ thống máy tính. Tuy nhiên, đôi khi vì một lý do nào đó hệ điều hành Windows không thể nhận diện được ổ cứng. Điều này chắc chắn sẽ gây không ít phiền toái cho người dùng. Đừng lo lắng, nếu gặp phải lỗi này hãy tham khảo một số cách dưới đây để khắc phục nhé.
Nguyên nhân máy tính không nhận ổ cứng
Có nhiều nguyên nhân khiến máy tính không nhận ổ cứng, bao gồm:
- Kết nối không đúng: Kiểm tra xem ổ cứng đã được kết nối chính xác với máy tính hay chưa. Đảm bảo cáp SATA hoặc cáp nguồn được cắm chặt và không bị lỏng.
- Lỗi phần cứng: Ổ cứng có thể bị hỏng hoặc lỗi. Để kiểm tra điều này, bạn có thể thử kết nối ổ cứng với một máy tính khác để xem liệu nó có được nhận hay không.
- Thiết lập BIOS: Kiểm tra cài đặt BIOS để đảm bảo rằng ổ cứng được nhận và được đặt làm ổ khởi động chính.
- Virus hoặc phần mềm độc hại: Một số virus hoặc phần mềm độc hại có thể làm ẩn đi ổ cứng hoặc ngăn máy tính nhận diện nó. Chạy một chương trình diệt virus để kiểm tra và loại bỏ các mối đe dọa.
- Cập nhật driver: Kiểm tra xem driver của ổ cứng đã được cập nhật mới nhất hay chưa. Nếu không, hãy tải và cài đặt driver mới từ trang web của nhà sản xuất.
- Lỗi phần mềm: Một số lỗi phần mềm có thể gây ra sự cố không nhận ổ cứng. Hãy kiểm tra các ứng dụng và dịch vụ liên quan đến ổ cứng để xem liệu chúng có hoạt động đúng cách hay không.
- Hệ điều hành: Nếu máy tính không nhận ổ cứng sau khi cài đặt hệ điều hành mới, hãy kiểm tra xem liệu ổ cứng có tương thích với hệ điều hành đó hay không.
Cách khắc phục lỗi máy tính không nhận ổ cứng
1. Kiểm tra BIOS có nhận ổ cứng không
Khởi động lại máy tính, sau đó nhấn liên tục phím F2, F12 hoặc Del (tùy thuộc vào nhà sản xuất bo mạch chủ) để vào màn hình BIOS.
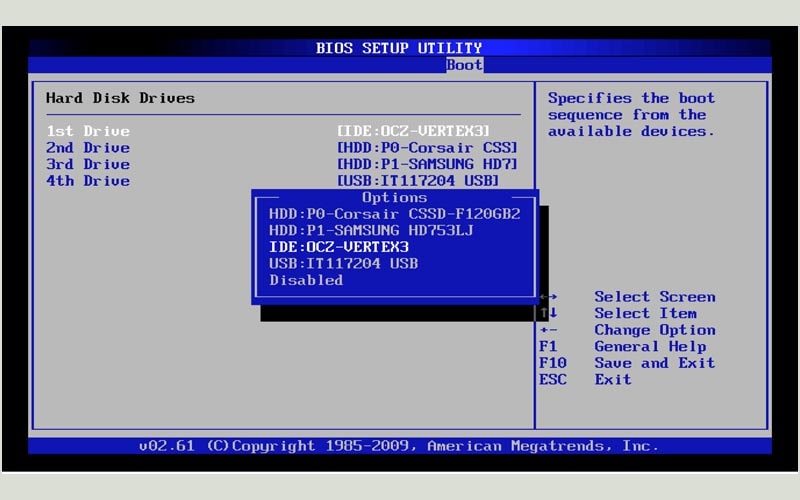
Sau khi vào được màn hình BIOS, di chuyển tới mục Boot và kiểm tra xem ổ cứng của bạn có được liệt kê ở đó không. Nếu có, bạn có thể áp dụng các phương pháp bên dưới để khắc phục lỗi máy tính không nhận ổ cứng. Ngược lại, có thể bạn đang gặp vấn đề về phần cứng.
2. Kiểm tra dây cáp nguồn và cáp SATA của ổ cứng trên bo mạch chủ

Việc tiếp theo bạn cần làm là tháo nắp máy tính ra và kiểm tra xem liệu ổ cứng đã được kết nối chắc chắn với bo mạch chủ bằng cáp nguồn và cáp SATA hay chưa. Nếu có sợi cáp nào bị lỏng, bạn cần kết nối với ổ cứng thật chắc chắn.
3. Cắm ổ cứng sang một cổng SATA khác hoặc dùng cây cáp khác

Bạn có thể thử tháo ổ cứng ra và cắm vào một cổng SATA khác trên bo mạch chủ, nếu tiện tay thì hãy thay luôn sợi cáp mới và xem thử máy tính đã nhận được ổ cứng hay chưa vì có khả năng cao là sợi cáp SATA cũ, cổng SATA cũ đã bị hư hỏng nên máy tính không nhận ổ cứng.
4. Cấu hình lại cho ổ cứng
Nếu trong BIOS không hiển thị ổ cứng, có thể bạn cần cấu hình lại cho nó. SATA controller là một giao diện phần cứng giúp kết nối giữa bo mạch chủ và ổ cứng. Trong trường hợp BIOS không phát hiện ra ổ cứng, bạn hãy thử đổi chế độ SATA controller.
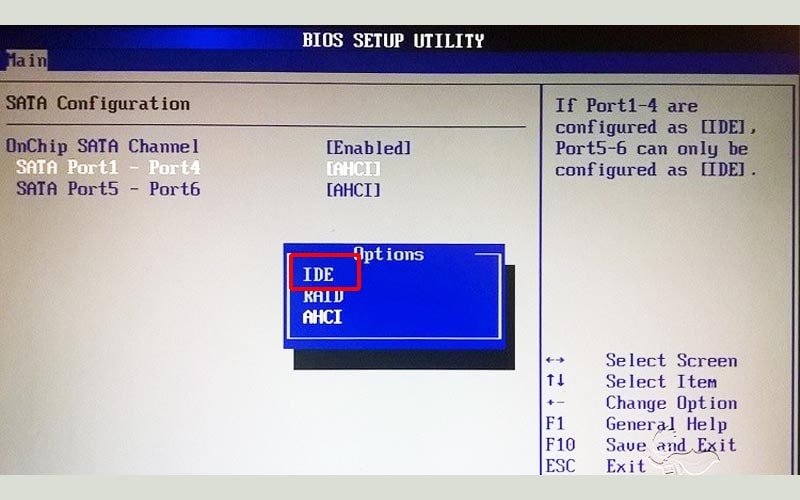
- Khởi động lại máy, sau đó truy cập vào màn hình BIOS.
- Di chuyển theo đường dẫn Storage Options -> Serial ATA -> SATA Configuration hoặc tương tự.
- Chọn IDE Compatibility Mode.
- Lưu thay đổi, khởi động lại máy và kiểm tra lại.
5. Khởi động ổ cứng
- Nhấn tổ hợp phím Windows + X, chọn Disk Management.
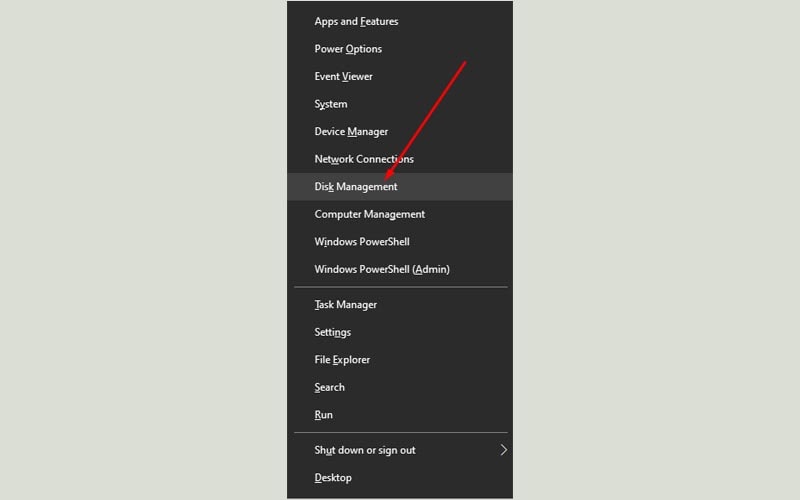
- Khi cửa sổ Disk Management hiện ra, bạn sẽ thấy toàn bộ các ổ cứng đang được kết nối với máy tính. Ổ cứng nào có dòng chữ Unknown và Not Initialized là ổ cứng cần phải được tinh chỉnh lại.
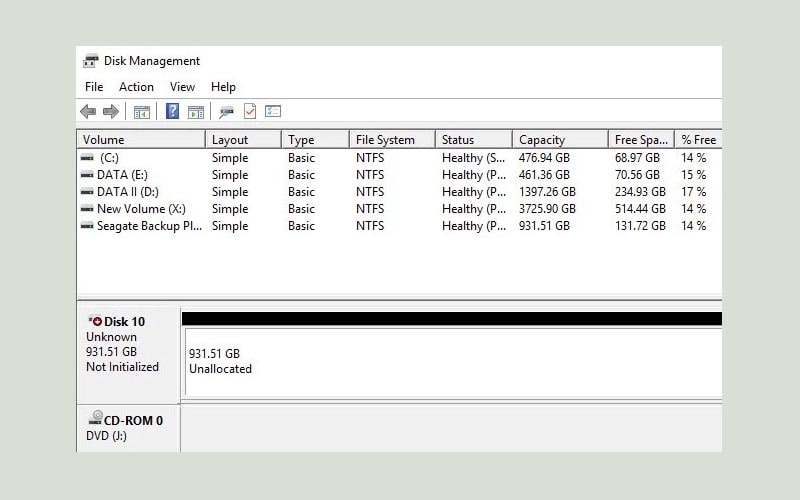
- Click chuột phải vào ổ cứng đó và chọn Initialize Disk.
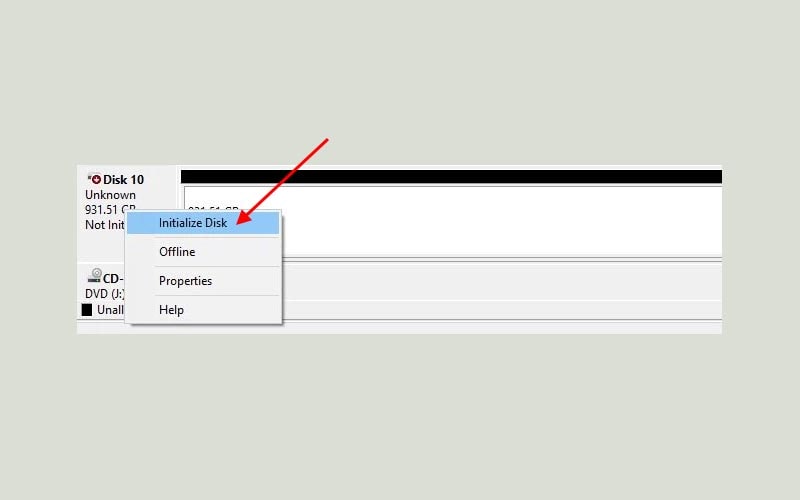
- Chọn GPT trong cửa sổ mới hiện, sau đó nhấn OK để xác nhận.
- Tiếp tục click chuột phải vào ổ cứng này và chọn New Simple Volume.

- Chọn Next và đặt tên cho phân vùng ổ cứng (D, E, F,…).
- Chọn NTFS, nhấn Next để hoàn thành quá trình format ổ cứng.
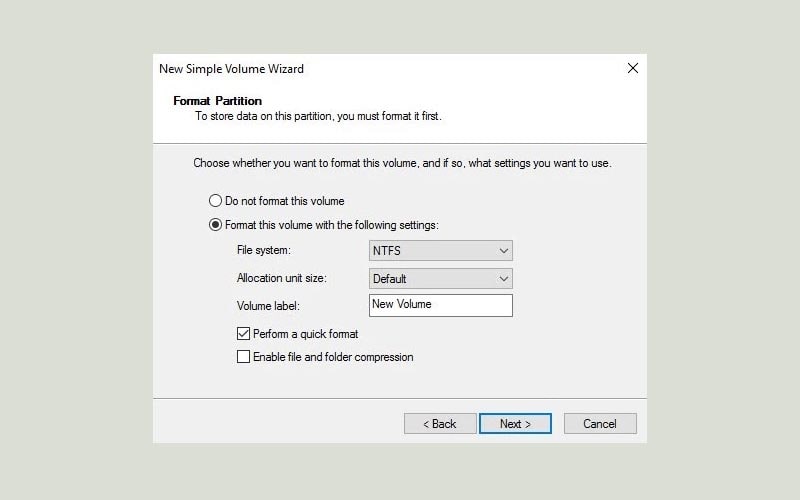
- Khi kết thúc quá trình này, bạn đã có thể sử dụng ổ cứng như bình thường.
6. Cập nhật driver
Nếu ổ cứng không hiện trong Windows, có thể bạn chưa cập nhật driver cho nó. Để sửa lỗi này thì bạn chỉ cần thực hiện thao tác cập nhật driver là được.
- Nhấn tổ hợp phím Windows + X, sau đó chọn Device Manager.
- Double click vào mục Disk drives để mở rộng.
- Click chuột phải vào ổ cứng, sau đó chọn Update driver.
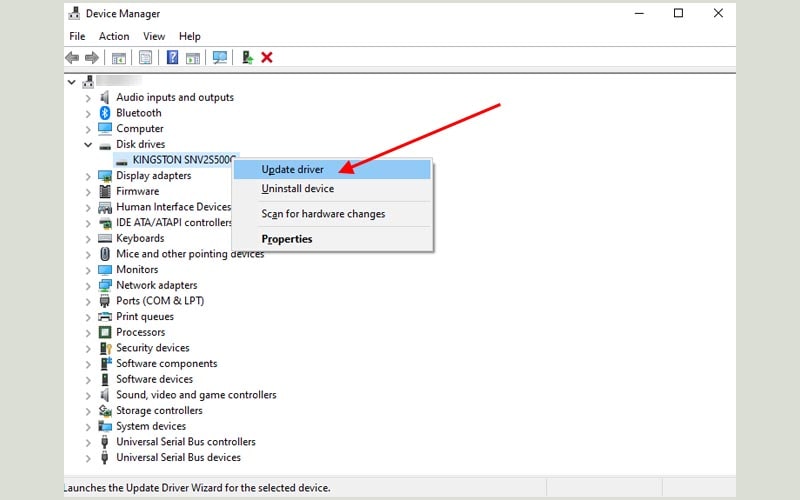
- Một cửa sổ mới hiện ra, chọn tùy chọn Search automatically for drivers để hệ thống tìm kiếm trình điều khiển mới nhất cho ổ cứng.

- Nếu có bất kỳ bản cập nhật mới nào, hãy tải về và tiến hành cài đặt bình thường.
Làm tương tự với Storage Controller
7. Kiểm tra RAM
Đôi khi, các vấn đề về RAM khiến máy tính không thể nhận diện được ổ cứng. Sử dụng công cụ Windows Memory Diagnostic để phát hiện và khắc phục các sự cố liên quan đến RAM và ổ cứng.
- Nhấn tổ hợp phím Windows + R, gõ mdsched.exe và nhấn Enter.

- Chọn tùy chọn Restart now and check for problems (recommended).

- Chờ cho máy tính khởi động lại, công cụ sau đó sẽ kiểm tra RAM và phát hiện lỗi.
8. Đổi tên ổ cứng
Một nguyên nhân phổ biến khiến Windows không thể nhận diện ổ cứng đó là do tên ổ cứng bị xung đột hoặc thiếu. Trong trường hợp này, bạn có thể khắc phục một cách nhanh chóng thông qua Disk Management.
- Nhấn tổ hợp phím Windows + X, chọn Disk Management.
- Click chuột phải vào ổ cứng và chọn Change Drive Letter and Paths.
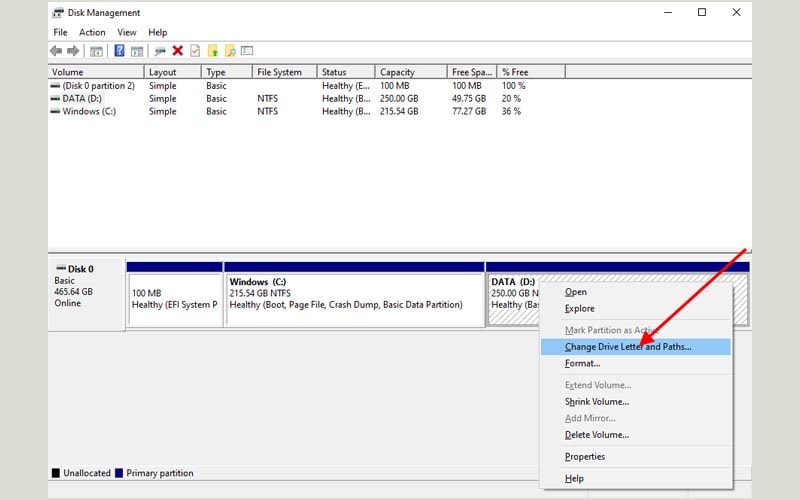
- Chọn Change.

- Đổi tên ổ cứng. Sau đó nhấn OK để lưu thay đổi.
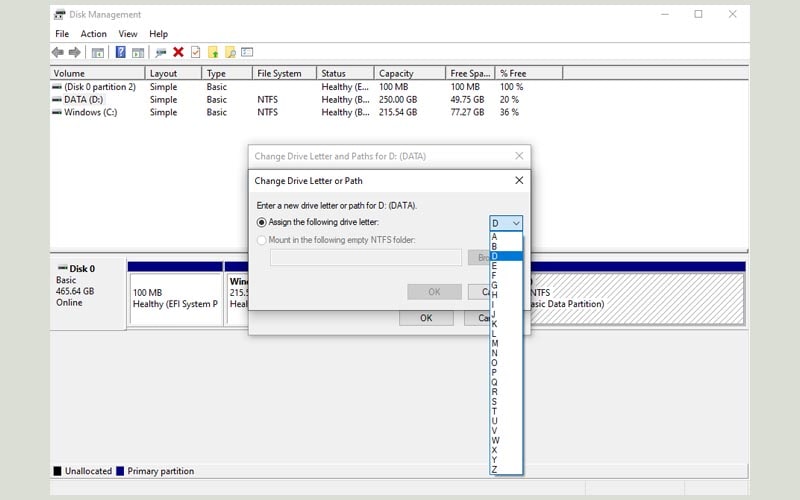



![Ghost Win 10 Lite 22H2 – No & Full Soft, High Performance [tityear]](https://tainhe.net/wp-content/uploads/2024/09/ghost-win-10-lite-22h2-no-full-soft-high-performance-tityear-RB2B-120x86.png)












