Lỗi Your computer is low on memory xuất hiện trên cả Windows 10 và 11. Lỗi này xảy ra khi PC của bạn sắp hết bộ nhớ RAM.
Nếu thường xuyên gặp thông báo Your computer is low on memory thì bạn cần khắc phục ngay. Một vài phần mềm có thể hoạt động không bình thường, PC cũng trở nên chậm, phản hồi kém do không đủ tài nguyên RAM.
Vậy làm thế nào để khắc phục lỗi này, hãy tham khảo một số cách dưới đây nhé.
Cách fix lỗi Your computer is low on memory trên Windows
Trước khi áp dụng các cách phức tạp bên dưới, hãy thử restart lại PC, laptop. Đôi khi bạn chỉ thi thoảng gặp lỗi và các khắc phục đơn giản và nhanh nhất đó chính là khởi động lại máy tính.
1. Tắt ứng dụng nền
Chạy càng nhiều ứng dụng thì sẽ càng tốn nhiều dung lượng RAM. Việc đóng các phần mềm, chương trình chạy nền không cần thiết sẽ làm tăng dung lượng trống cho RAM.
Điều này sẽ giúp bạn tạm thời giải quyết lỗi Your computer is low on memory. Vì thế, để tắt các ứng dụng nền, các bạn thực hiện các bước sau:
- Nhấn tổ hợp phím Ctrl + Shift + Esc để mở Task Manager.
- Chọn tab Processes để xem tất cả các phần mềm và chương trình.
- Chọn tất cả các ứng dụng không sử dụng nằm dưới nục Apps và chọn End task.

- Làm tương tự với các chương trình được liệt kê ở mục Background processes.
- Di chuyển sang tab Startup. Chọn tất cả các phần mềm, chương trình không cần thiết phải tự khởi động khi bật máy và nhấn vào nút Disable.
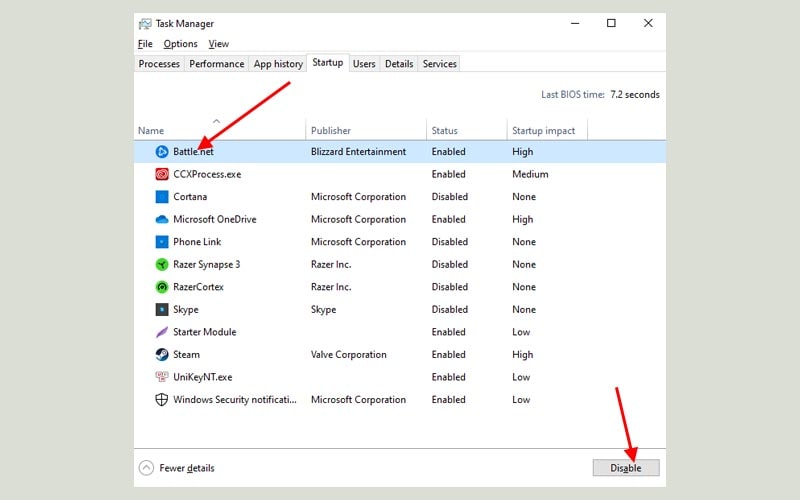
Hãy cẩn thận khi đóng các chương trình chạy nền. Không đóng bất kỳ chương trình nào mà bạn không biết về nó. Nếu không hệ thống có thể sập bất cứ lúc nào.
2. Dọn rác ổ cứng
Khi hết tài nguyên RAM, Windows sẽ sử dụng một tệp tin page từ bộ nhớ thứ cấp (ổ cứng) để hoạt động như bộ nhớ ảo. Vì vậy hãy chắc chắn rằng ổ cứng máy tính có đủ dung lượng trống cho file page của nó.
- Nhấn phím cửa sổ, gõ Disk cleanup và nhấn Enter.
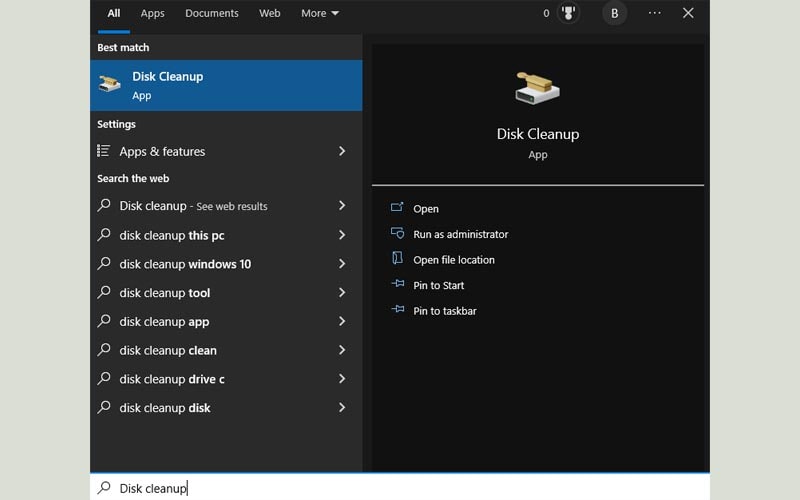
- Chọn ổ đĩa cần dọn dẹp.
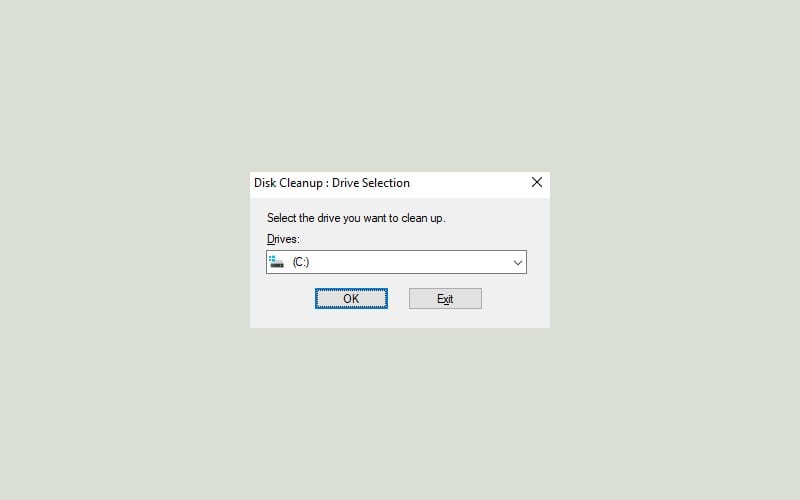
- Cửa sổ mới hiện ra, tích chọn tất cả những tệp tin không dùng đến và nhấn OK để xóa.

- Tiếp theo nhấn vào nút Clean up system files -> chọn ổ.
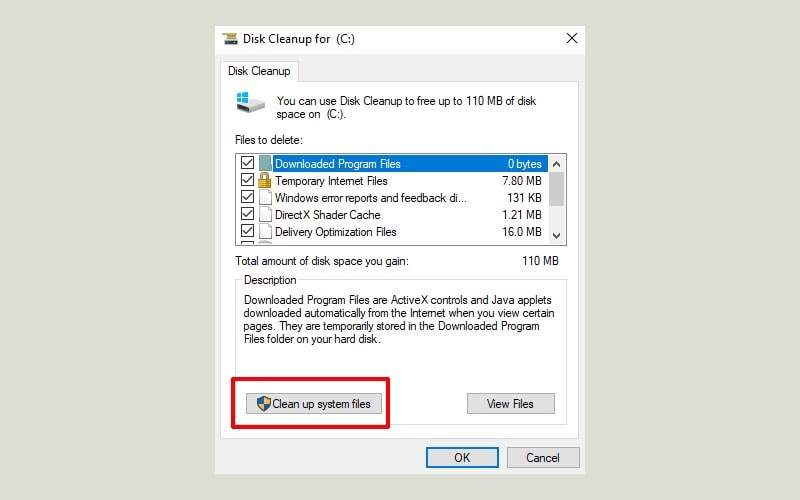
- Chọn tất cả những file không cần thiết và nhấn OK để xóa.
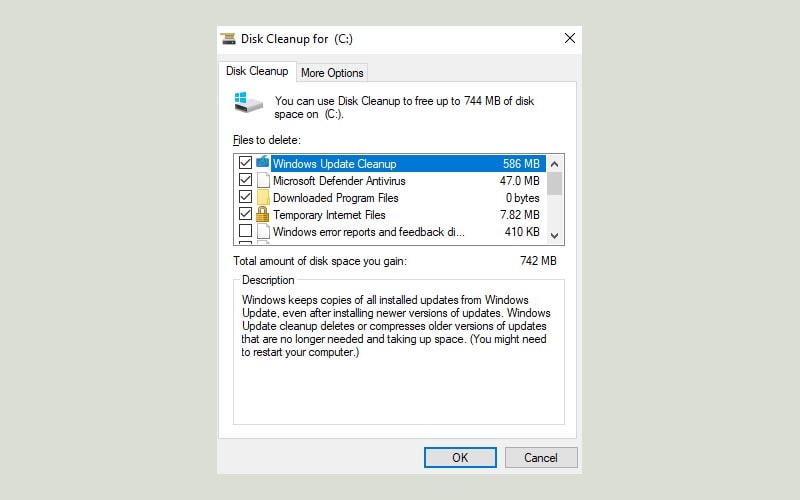
3. Tăng RAM ảo
Nếu dung lượng RAM thực tế không đủ, bạn có thể sử dụng đến RAM ảo bằng cách chuyển dung lượng ổ cứng khả dụng thành bộ nhớ ảo.
- Truy cập vào Control Panel sau đó nhấp chọn System and Security.

- Cửa sổ mới xuất hiện, nhấp chọn System. Sau đó click vào Advanced system settings trong danh sách tùy chọn bên trái.
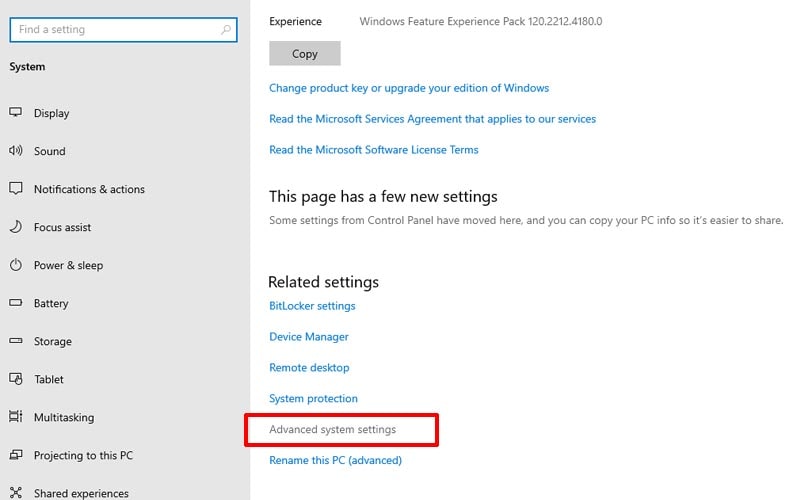
- Ở cửa sổ mới chọn tab Advanced, sau đó chọn Settings trong mục Performance.

- Tiếp tục chọn tab Advanced trong cửa sổ mới, chọn Change trong mục Virtual Memory.
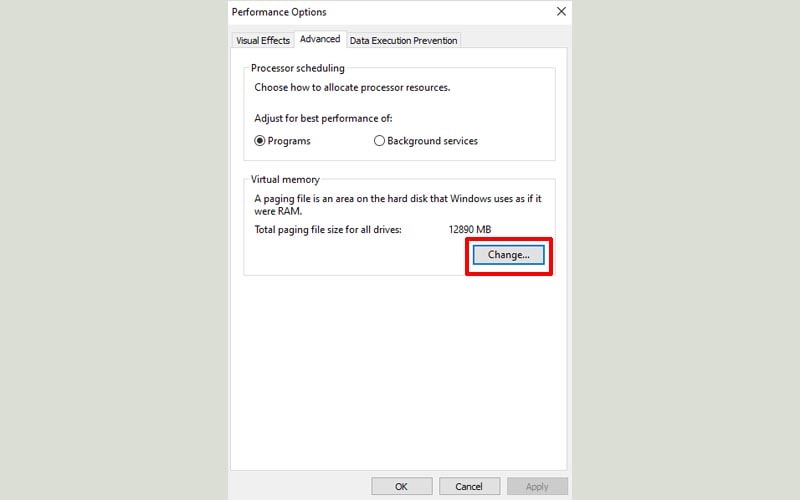
- Trong cửa sổ mới, bạn bỏ chọn Automatically manage paging file size for all drives.

- Tiếp theo click chọn ổ (C:), sau đó chọn Custorm size để set RAM ảo.
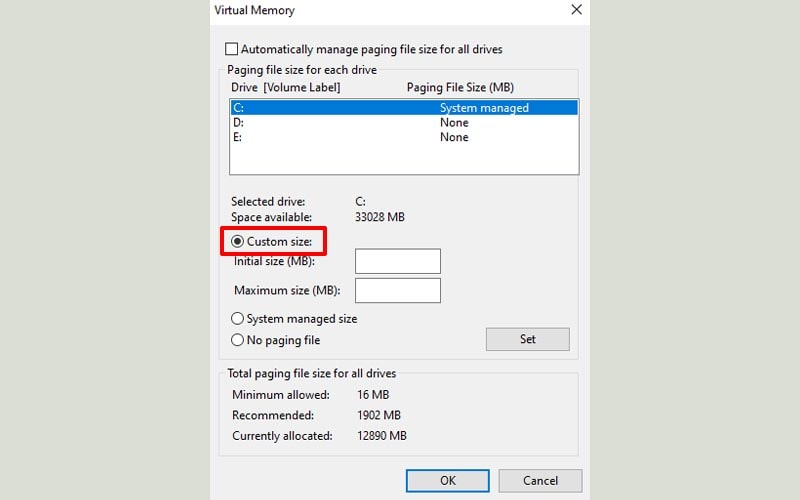
- Lúc này bạn nhập giá trị trong ô Initial size (MB) bằng với kích thước RAM thật và Maximum size (MB) gấp đôi giá trị thực (chẳng hạn với kích thước RAM thực là 4GB, bạn nhập trong Initial size là 4000 MB và Maximum size thành 8000 MB).
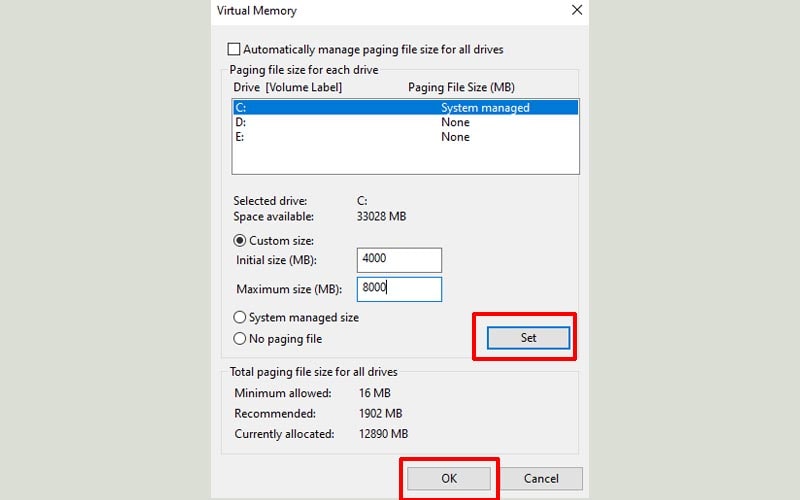
- Cuối cùng click vào nút Set, nhấp chọn OK và khởi động lại máy để kích hoạt thiết lập.
4. Quét virus và phần mềm độc hại
Phần mềm độc hại cũng có thể nguyên nhân gây ngốn RAM PC trên Windows dẫn đến lỗi Your computer is low on memory.
- Nhấn phím cửa sổ, gõ Virus & threat protection và nhấn Enter.
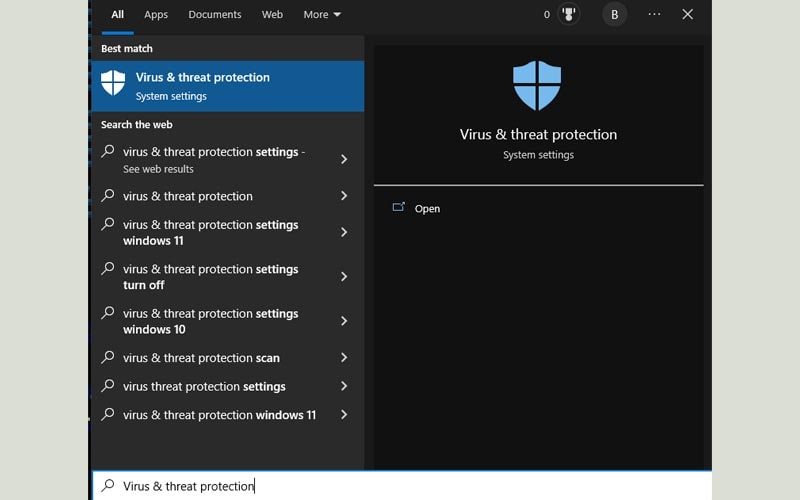
- Tiếp theo chọn Scan options.
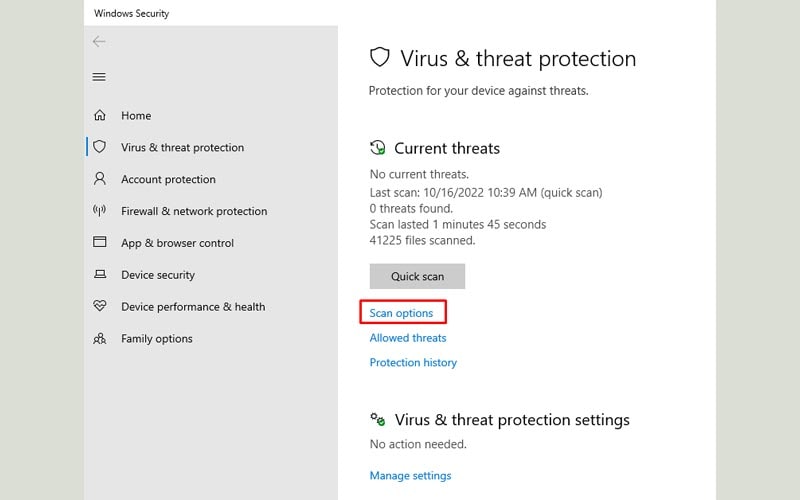
- Chọn tùy chọn Full scan.
- Cuối cùng nhấn Scan now để thực hiện quét toàn bộ máy tính.
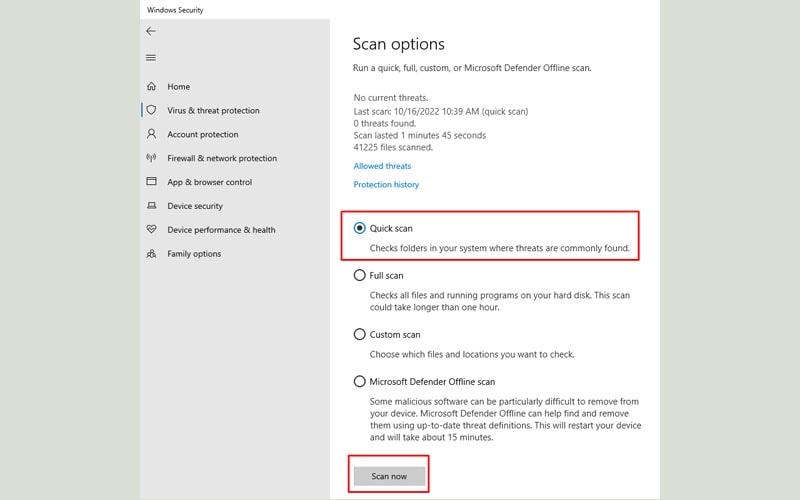
5. Cài đặt lại phần mềm có mức sử dụng RAM cao bất thường
Đôi khi lỗi Your computer is low on memory windows xảy ra do rò rỉ bộ nhớ của một phần mềm nào đó. Rò rỉ bộ nhớ là khi một chương trình giải phóng RAM không đúng cách dẫn đến ngốn RAM.
Vì thế, nếu thấy bất kỳ phần mềm nào có mức sử dụng RAM cao bất thường, hãy xóa đi và cài đặt lại.
- Mở Task Manager bằng cách nhấn tổ hợp phím Ctrl + Shift + Esc. Sau đó kiểm tra xem phần mềm nào gây ngốn RAM.
- Tiếp theo nhấn tổ hợp phím Windows + R, gõ appwiz.cpl và nhấn Enter.
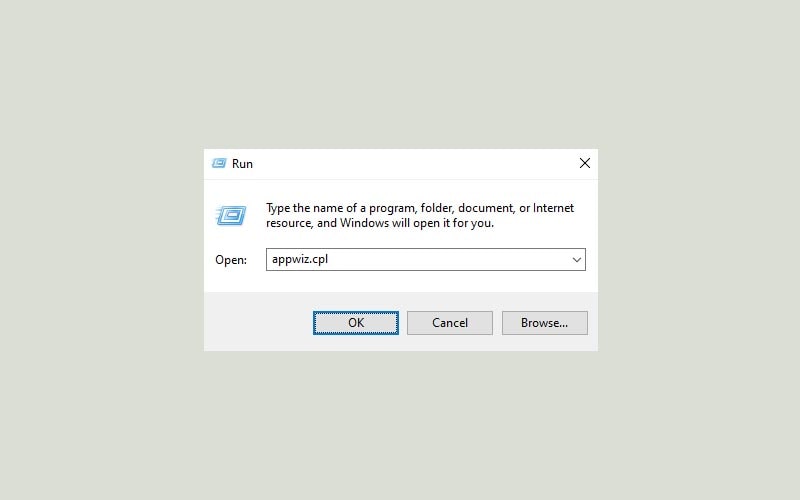
- Chọn phần mềm vừa xác định gây ngốn RAM, click chuột phải vào nó và nhấn Uninstall để xóa.
- Sau khi xóa thành công, cài đặt lại phần mềm và kiểm tra lại.
6. Cập nhật Windows
- Nhấn tổ hợp phím Windows + I để mở màn Settings.
- Chọn Update & Security.

- Nhấn nút Check for updates để tải các bản cập nhật mới nhất và cài đặt.

7. Thực hiện Clean Boot
Đặt Windows ở chế độ Clean Boot sẽ tắt các chương trình và phần mềm khởi động cùng hệ thống, giúp giảm tiết kiệm đáng kể bộ nhớ trống RAM.
- Nhấn tổ hợp phím Windows + R, gõ msconfig và nhấn Enter.
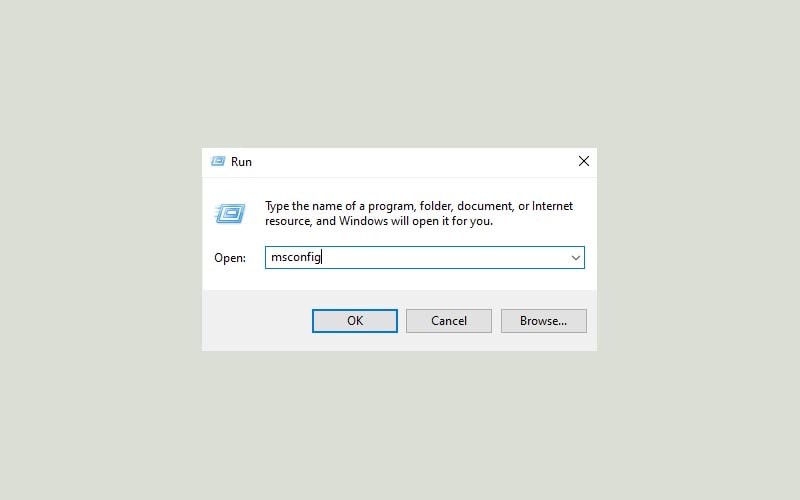
- Ở tab General, chọn Selective startup và bỏ chọn Load startup items.
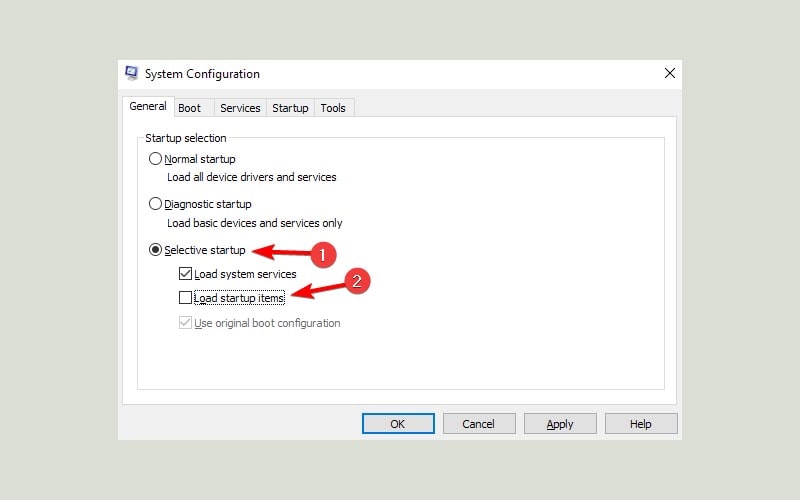
- Tiếp theo di chuyển đến tab Services, sau đó tích vào ô check box Hide all Microsoft services. Nhấn nút Disable all và click Apply -> OK để lưu thay đổi.
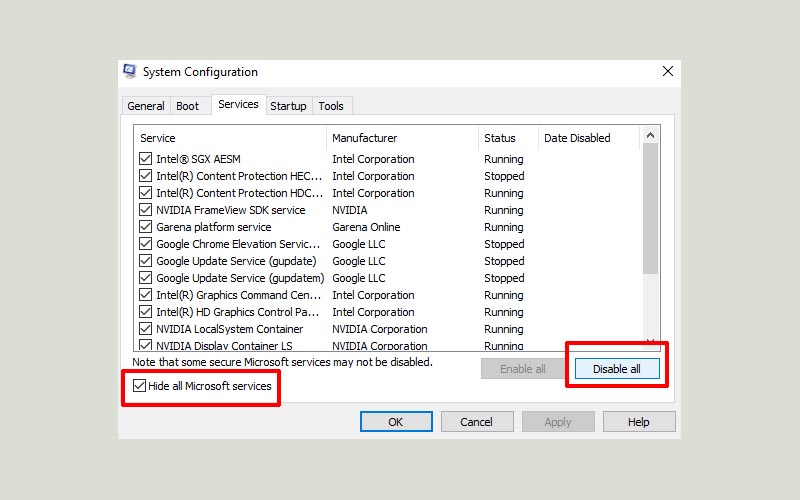
- Khởi động lại máy, sau đó kiểm tra lại.
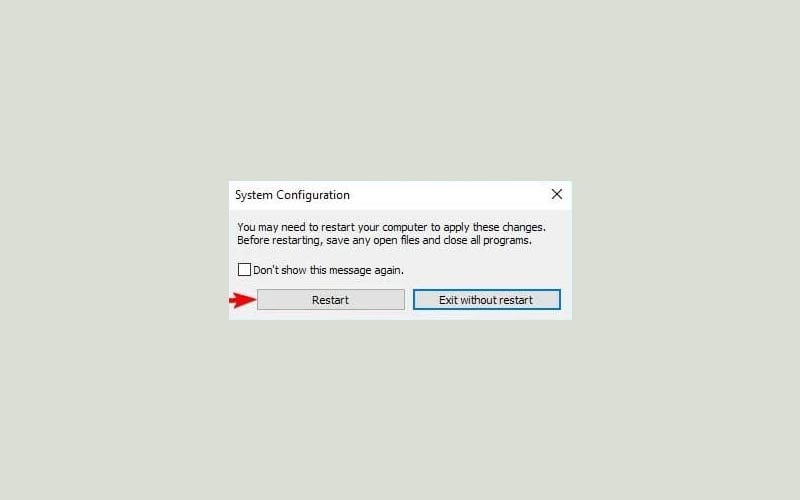
8. Kiểm tra RAM
Lỗi hết bộ nhớ có thể do vấn đề RAM. Windows cung cấp cho người dùng một công cụ giúp phát hiện bất kỳ lỗi nào liên quan đến RAM. Mặc dù không khắc phục lỗi, tuy nhiên nó sẽ giúp bạn biết RAM mình đang có vấn đề hay không.
- Nhấn tổ hợp phím Windows + R, gõ mdsched.exe và nhấn Enter.

- Chọn tùy chọn Restart now and check for problems (recommended).
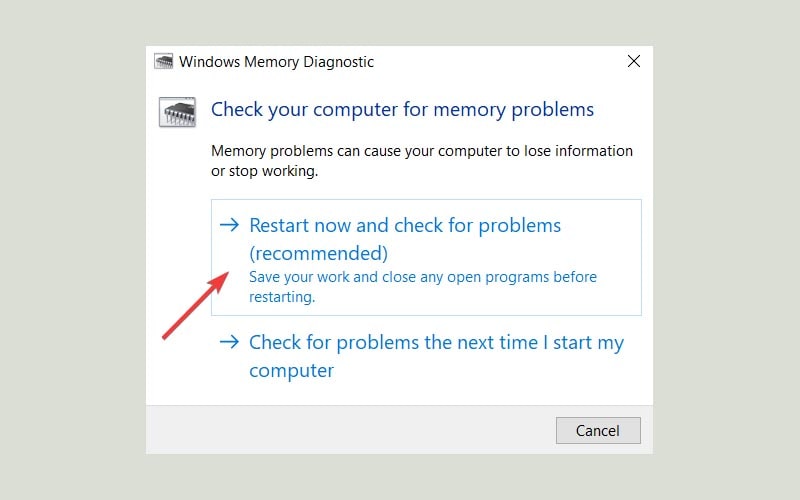
- Chờ cho máy tính khởi động lại, công cụ sau đó sẽ kiểm tra RAM và phát hiện lỗi.
9. Lắp thêm RAM
Nếu tất cả các phương pháp trên đều không đem lại hiệu quả thì có lẽ bạn cần bổ sung thêm RAM cho máy tính. Hầu hết laptop, PC hiện nay đều hỗ trợ nhiều khe cắm RAM, giúp người dùng dễ dàng nâng cấp.








![Ghost Win 10 Pro 21H2 – No & Full Soft, Update [tityear]](https://tainhe.net/wp-content/uploads/2024/09/ghost-win-10-pro-21h2-no-full-soft-update-tityear-fUcq-120x86.jpg)







