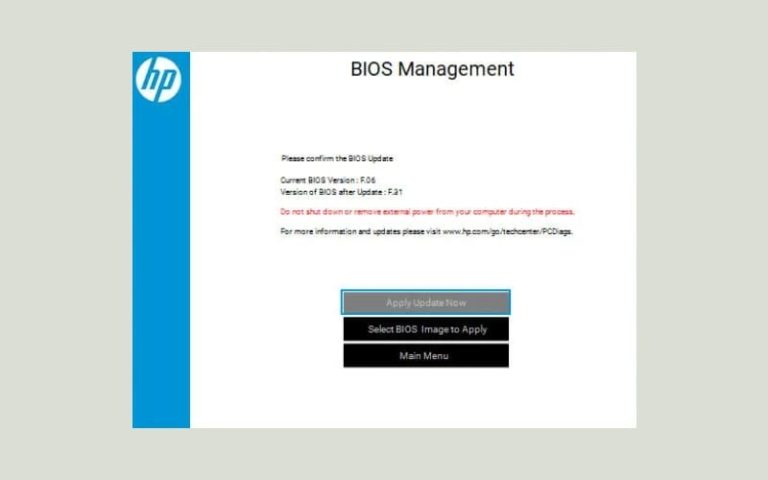Máy tính của bạn bỗng nhiên không nhận Card đồ họa. Sau đó vào kiểm tra driver Card màn hình thì phát hiện thông báo lỗi Windows has stopped this device because it has reported problems. (Code 43). Trong trường hợp này, bạn phải làm thế nào, hãy cùng bài viết tìm hiểu nhé.
Nguyên nhân gây ra lỗi NVIDIA Error Code 43
Lỗi NVIDIA Error Code 43 thường xuất hiện khi có sự cố với driver đồ họa NVIDIA trên hệ điều hành Windows. Dưới đây là một số nguyên nhân phổ biến gây ra lỗi này:
- Driver lỗi: Có thể do driver đồ họa NVIDIA đã bị hỏng, không tương thích hoặc đã cài đặt không đúng cách.
- Cập nhật driver không thành công: Khi cập nhật driver mới nhất cho card đồ họa NVIDIA, quá trình cập nhật có thể bị gián đoạn hoặc không hoàn tất, dẫn đến lỗi Code 43.
- Card đồ họa bị hỏng: Nếu card đồ họa NVIDIA gặp sự cố về phần cứng, như lỗi kết nối hoặc hư hỏng, lỗi Code 43 có thể xuất hiện.
- Xung đột phần mềm: Một số phần mềm khác trên hệ thống có thể gây xung đột với driver đồ họa NVIDIA, dẫn đến lỗi Code 43.
- Virus hoặc phần mềm độc hại: Một số virus hoặc phần mềm độc hại có thể tác động đến driver đồ họa NVIDIA, gây ra l Code 43.
Cách khắc phục lỗi NVIDIA Error Code 43
1. Xóa driver và cài lại
- Nhấn tổ hợp phím Windows + R, gõ devmgmt.msc và nhấn Enter.
- Double click vào mục Display adapters để mở rộng. Sau đó click chuột phải vào Card đồ họa, chọn Uninstall device.
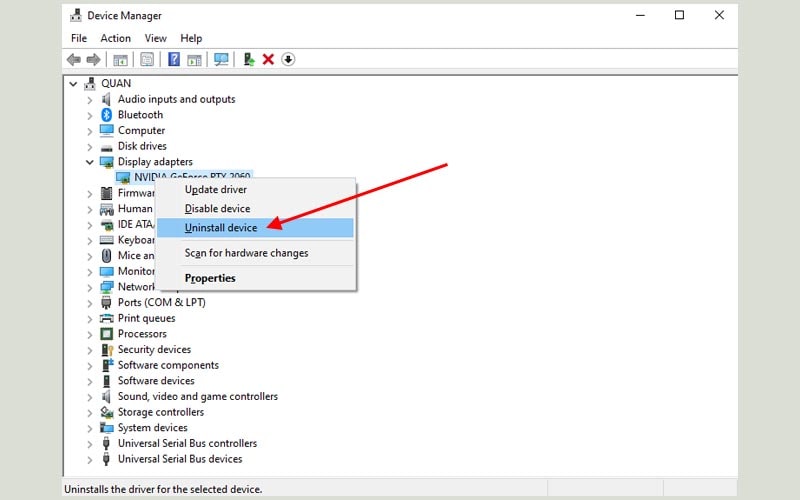
- Popup cảnh báo xuất hiện, tích vào tùy chọn Delete the driver software for this device và nhấn nút Uninstall device để xác nhận xóa driver.
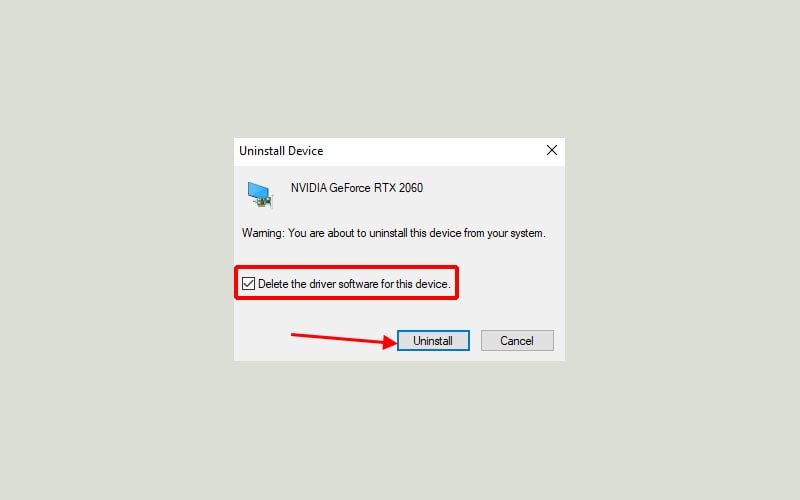
- Sau khi xóa xong, tiến hành cài lại driver cho Card đồ họa. Đầu tiên, bạn lên trang chủ của NVIDIA để download driver bản mới nhất https://www.nvidia.com/download/index.aspx.
- Chọn đúng thông tin Card màn hình đang sử dụng. Sau đó nhấn nút Search.
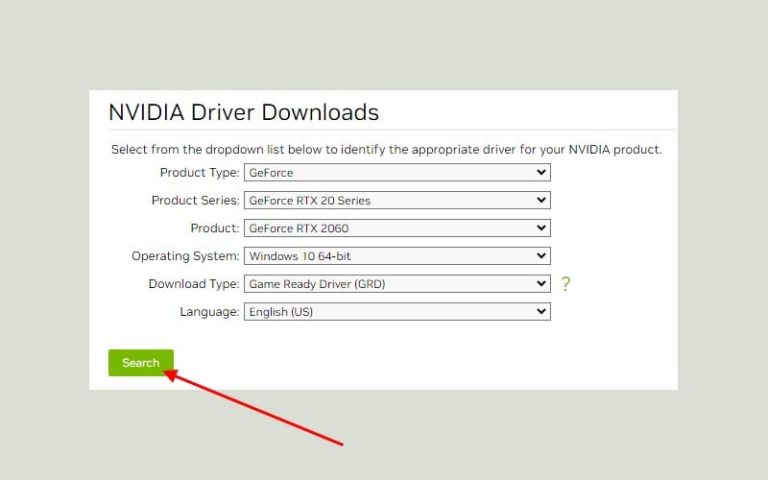
- Click vào nút Download để tải về GeForce Game Ready Driver dành cho Card đồ họa của bạn.
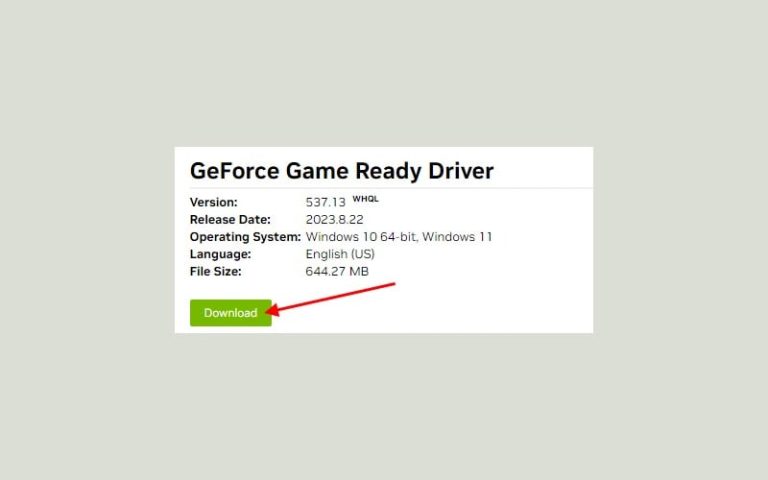
- Sau khi tải xong, tiến hành cài đặt bình thường.
- Ở bước License Agreement chọn NVIDIA Graphics Driver nếu bạn đã có GeForce Experience và chỉ muốn cài driver.

- Ở bước Option, chọn tùy chọn Express (Recommended) và nhấn nút Next để tiến hành cài đặt.

- Đợi một khoảng thời gian để hệ thống cài đặt. Sau khi hoàn thành, PC của bạn đã cài đặt xong driver Card đồ họa mới nhất.
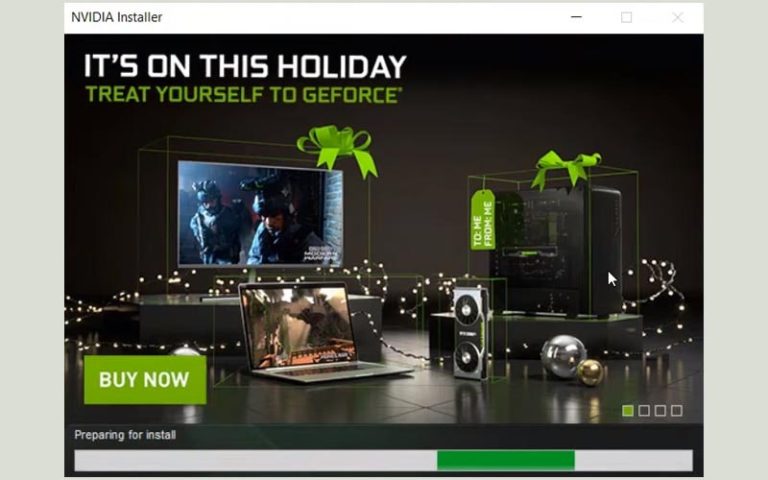

2. Quét file hệ thống
- Nhấn phím cửa sổ, gõ cmd và chọn Run as administrator để mở Command Prompt dưới quyền Admin.
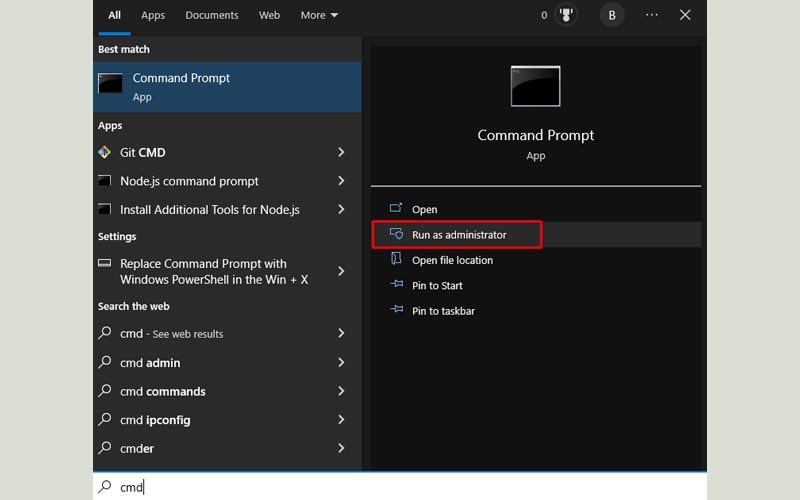
- Tiếp theo, chạy dòng lệnh sfc /scannow.

- Đợi cho quá trình scan hoàn thành, sau đó khởi động lại máy tính. Tất cả các tệp tin lỗi sẽ được thay thế khi khởi động lại. Thử truy cập lại ổ đĩa xem đã được chưa.
3. Chạy Troubleshooter
- Nhấn tổ hợp phím Windows + I để mở màn Settings, sau đó chọn Update & Security.
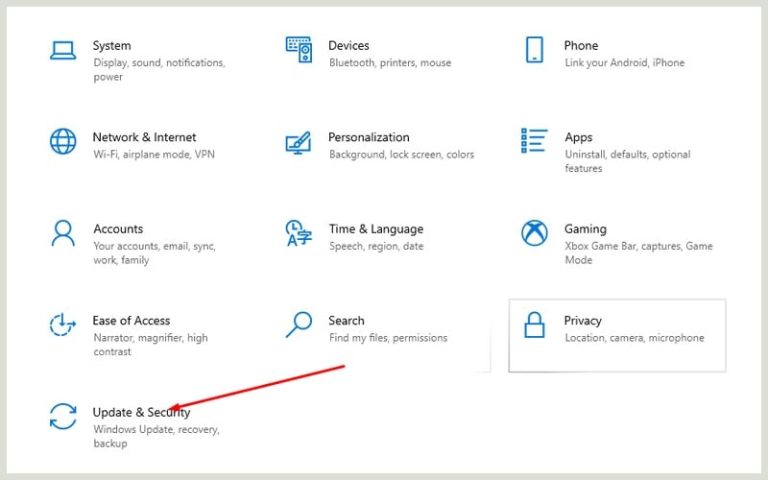
- Tiếp tục chọn Troubleshoot ở thanh menu. Click vào Additional troubleshooters, sau đó tìm Hardware and Devices, click vào nó và nhấn nút Run the troubleshooter.

- Làm theo hướng dẫn trên màn hình để hoàn thành quá trình khắc phục sự cố.
4. Kiểm tra kết nối card màn hình

Mã lỗi code 43 xuất hiện do Card màn hình không được kết nối đúng cách có khả năng khá cao. Bạn kiểm tra xem cáp PCI-e 6 chân có được kết nối chắc chắn không. Để khắc phục được, bạn hãy mở vỏ case PC và tiến hành kiểm tra.
5. Kiểm tra nhiệt độ GPU
Đây cũng là một nguyên nhân phổ biến gây ra lỗi code 43 do nhiệt độ GPU và để khắc phục sự cố này, bạn nên vệ sinh Card màn hình của mình sạch sẽ. Ngoài ra, bạn có thể cài đặt thêm hệ thống làm mát và kiểm tra xem nó có thực sự ảnh hưởng đến Card màn hình của mình hay không.
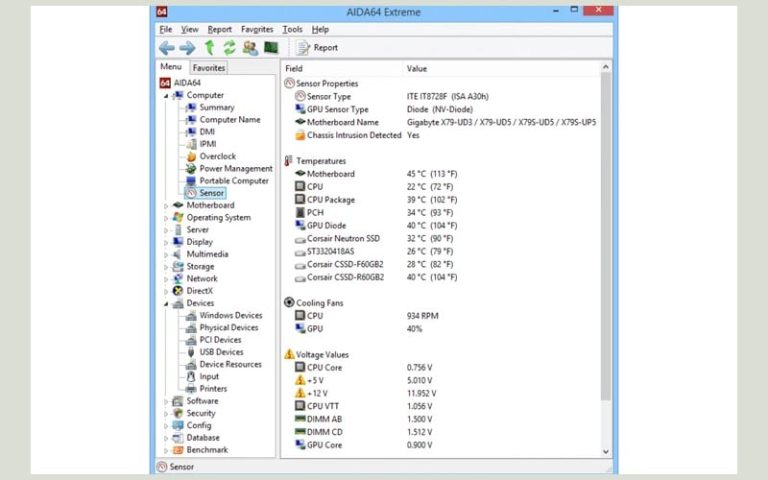
Nếu bạn muốn kiểm soát nhiệt độ thiết bị có thể tham khảo các tiện ích chuyên dụng. Có nhiều phần mềm để kiểm tra nhiệt độ CPU & GPU tốt cung cấp các giải pháp cấp chuyên nghiệp để tối ưu hóa cho thiết bị của bạn.
Các phần mềm như AIDA64 Extreme cung cấp các công nghệ hàng đầu trong ngành để đo hiệu suất phần cứng của bạn, bao gồm cả nhiệt độ GPU. Nó cũng đánh giá phần mềm đã cài đặt của bạn và đưa ra các giải pháp hữu ích về cách bạn có thể cải thiện hiệu suất tổng thể của PC.
6. Xóa bỏ phần mềm tăng hiệu suất
Các phần mềm, ứng dụng tăng hiệu suất GPU như VIRTU MVP có thể gây ra lỗi NVIDIA Error Code 43. Việc của bạn bây giờ là xóa chúng đi.
- Nhấn tổ hợp phím Windows + R, gõ appwiz.cpl và nhấn Enter.

- Tìm những phần mềm gây xung đột hệ thống, click chuột phải nó và chọn Uninstall.
- Sau khi xóa, khởi động lại máy tính.
7. Khôi phục hệ thống
- Nhấn phím cửa sổ và click vào biểu tượng Power.
- Giữ phím Shift, sau đó chọn Restart.
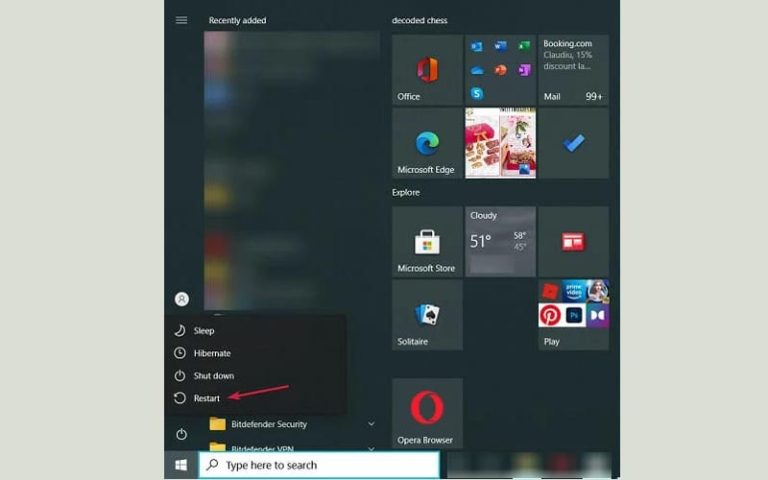
- Windows sẽ khởi động lại và hiện ra các tùy chọn Startup nâng cao. Chọn Troubleshoot.
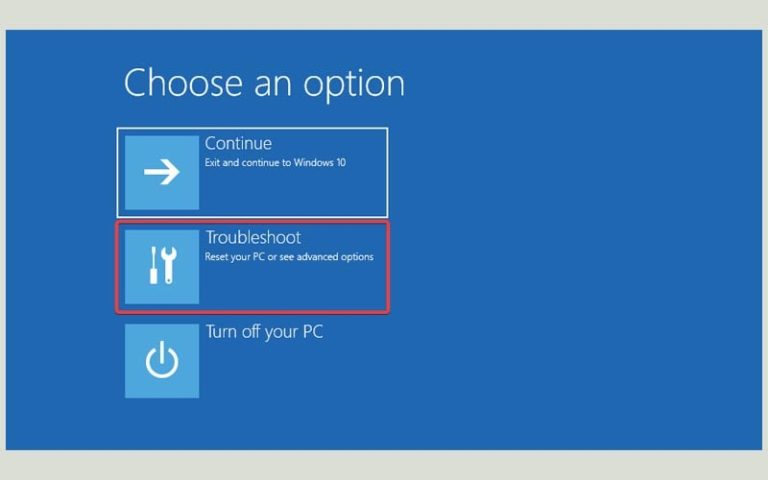
- Tiếp theo nhấn vào Advanced options.

- Chọn Startup Settings và nhấn nút Restart để khởi động lại.

- Nhấn phím 4 để khởi động hệ thống trong chế độ an toàn.
- Sau khi khởi động thành công, nhấn phím cửa sổ và gõ system restore và chọn Create a restore point.
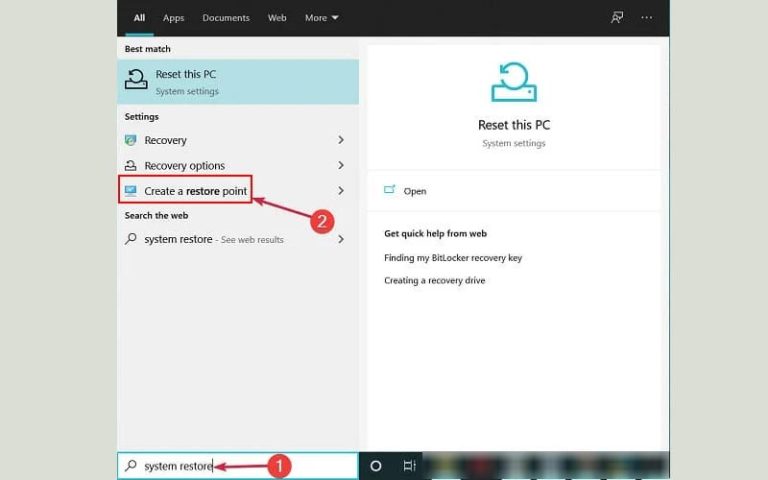
- Cửa sổ mới hiện ra, nhấn vào nút System Restore.

- Bây giờ bạn hãy chọn Choose a different restore point nếu đã có sẵn, nhấn Next.

- Chọn một restore point và nhấn Next -> Finish.

8. Cập nhật BIOS
- Đi tới trang chủ của nhà sản xuất bo mạch chủ, tải phiên bản BIOS mới nhất cho máy tính của bạn và copy nó và một chiếc USB.
- Nhấn phím cửa sổ và click vào biểu tượng Power.
- Giữ phím Shift, sau đó chọn Restart.
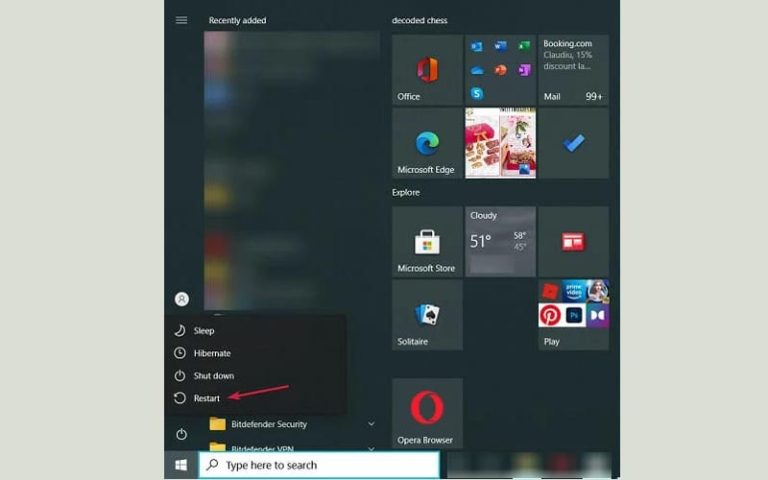
- Windows sẽ khởi động lại và hiện ra các tùy chọn Startup nâng cao.
- Chọn Troubleshoot -> Advanced options
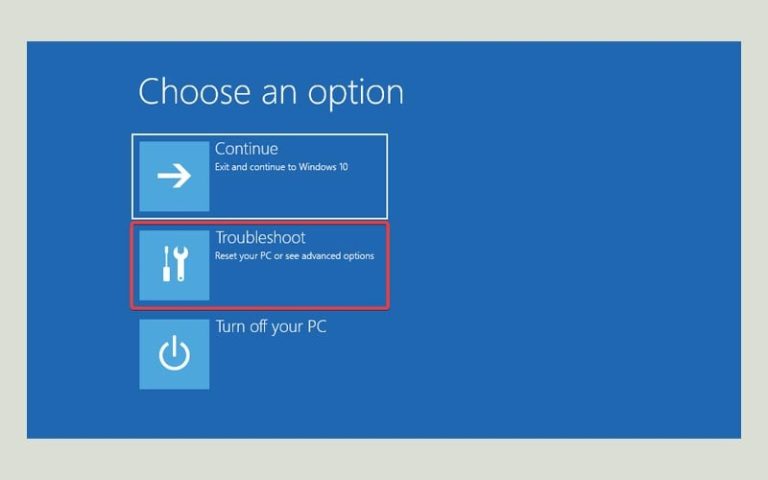
- Tiếp đến chọn UEFI Firmware Settings Startup
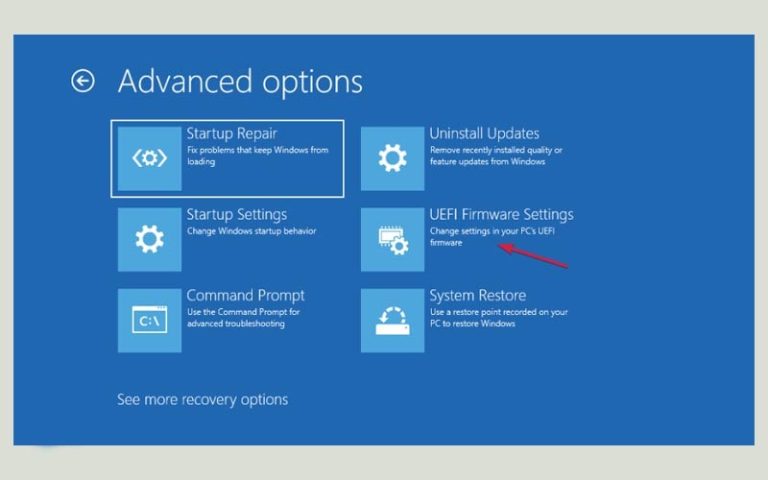
- Nhấn nút Reset, máy tính của bạn sẽ khởi động lại và vào màn hình quản lý BIOS.
- Tìm kiếm tính năng cập nhật và chọn bản BIOS được lưu trong USB.