D3D11-compatible GPU là lỗi phổ biến liên quan đến game xảy ra trên cả Windows 10 và 11. Bạn sẽ thường thấy lỗi này khi khởi động một số trò chơi.
Với thông báo A D3D11-compatible GPU (feature level 11, shader model-5) is required to run the engine, bạn sẽ không thể vào game. Trong trường hợp này phải làm thế nào, hãy cùng bài viết khắc phục lỗi D3D11-compatible GPU nhé.
Nguyên nhân gây ra lỗi D3D11-compatible GPU
Lỗi D3D11-compatible GPU xuất hiện khi máy tính không có một card đồ họa tương thích với DirectX 11 (D3D11). Đây là lỗi phổ biến khi chạy các ứng dụng hoặc trò chơi yêu cầu DirectX 11 trên một máy tính không có card đồ họa đủ mạnh hoặc không hỗ trợ DirectX 11. Ngoài ra còn một số nguyên nhân gây ra lỗi này:
- Card đồ họa không tương thích: Một số card đồ họa cũ không hỗ trợ DirectX 11. Nếu máy tính của bạn có một card đồ họa cũ hơn hoặc không tương thích với DirectX 11, bạn sẽ gặp lỗi này.
- Driver card đồ họa lỗi: Nếu driver card đồ họa của bạn đã bị lỗi hoặc không được cập nhật, nó có thể gây ra lỗi D3D11-compatible GPU. Đảm bảo rằng bạn đã cài đặt phiên bản driver mới nhất cho card đồ họa của mình.
- Cấu hình hệ thống không đủ: DirectX 11 yêu cầu một cấu hình hệ thống tương đối cao để hoạt động. Nếu máy tính của bạn không đáp ứng được yêu cầu này, bạn có thể sẽ gặp lỗi trên.
- Lỗi cài đặt DirectX: Nếu cài đặt DirectX trên máy tính của bạn bị lỗi, nó có thể gây ra lỗi D3D11-compatible GPU. Thử cài đặt lại DirectX hoặc kiểm tra xem phiên bản DirectX hiện tại của bạn có tương thích với ứng dụng hoặc trò chơi mà bạn đang chạy hay không.
Cách fix lỗi D3D11-compatible GPU trên Windows
1. Cập nhật Windows
Khi cập nhật Windows, máy tính cũng sẽ cập nhật DirectX. Điều này là rất quan trọng bởi DirectX là một API hỗ trợ đồ họa.
- Nhấn tổ hợp phím Windows + I để mở màn Settings.
- Chọn Update & Security.

- Nhấn nút Check for updates để tải các bản cập nhật mới nhất và cài đặt.

Ngoài ra, nếu có bất kỳ bản cập nhật tùy chọn nào, hãy nhấn vào nút Download and install.
2. Quét file hệ thống
- Nhấn phím cửa sổ, gõ cmd và chọn Run as administrator để mở Command Prompt dưới quyền Admin.

- Tiếp theo, chạy dòng lệnh sfc /scannow.
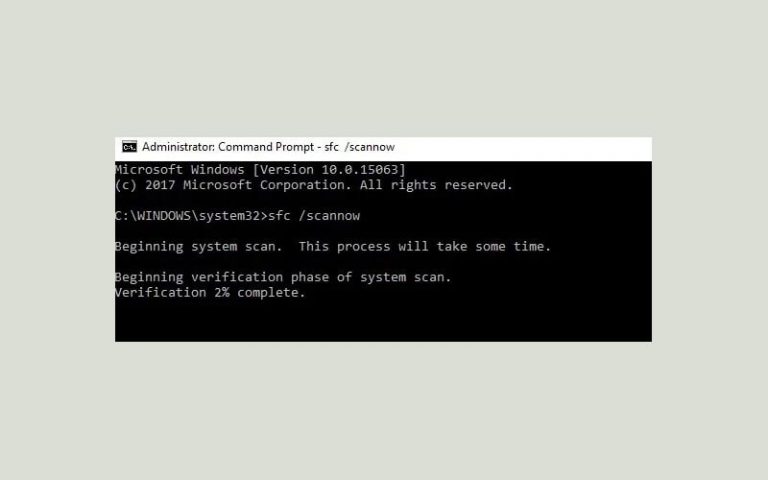
- Đợi cho quá trình scan hoàn thành, sau đó khởi động lại máy tính. Tất cả các tệp tin lỗi sẽ được thay thế khi khởi động lại.
3. Thiết lập game sử dụng Card đồ họa rời
Máy tính của bạn có cả Card đồ họa rời và tích hợp? Nếu đúng là như vậy, hãy chắc chắn rằng game xảy ra lỗi đang sử dụng GPU rời.
- Nhấn phím cửa sổ, gõ graphics và chọn Graphics settings.
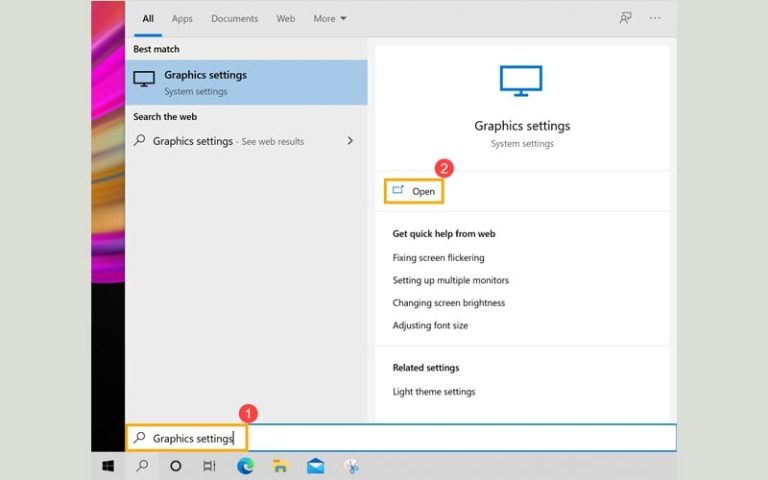
- Ở mục Graphics performance preference, bạn có thể nhấp vào mũi tên tùy chọn Desktop app hoặc Microsoft Store app và chọn một ứng dụng bạn muốn đặt làm tùy chọn.
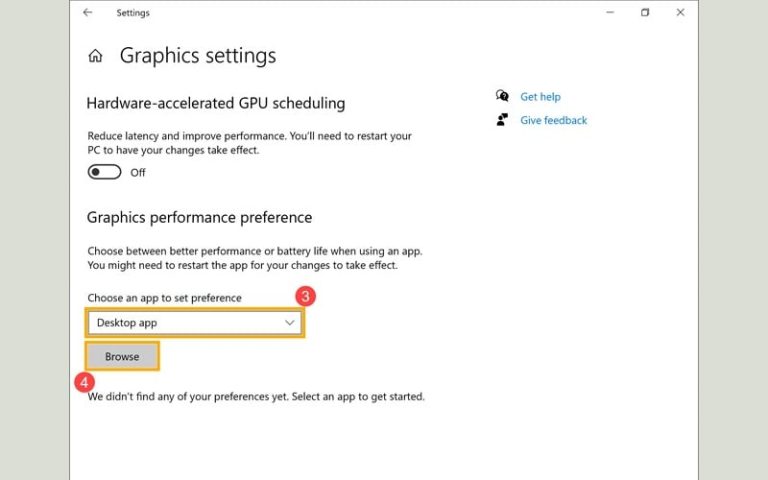
- Sau khi chọn, ứng dụng sẽ được liệt kê như dưới đây. Chọn ứng dụng bạn muốn thiết lập tùy chọn, sau đó nhấn nút Options.
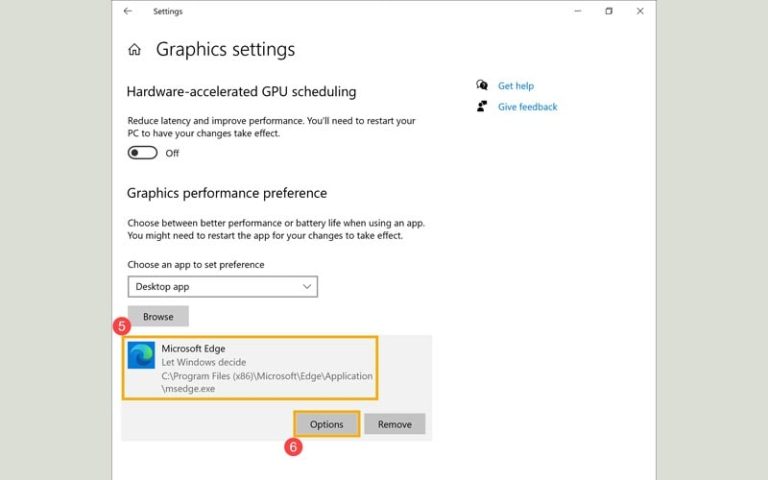
- Chọn bộ xử lý đồ họa bạn muốn sử dụng cho ứng dụng.

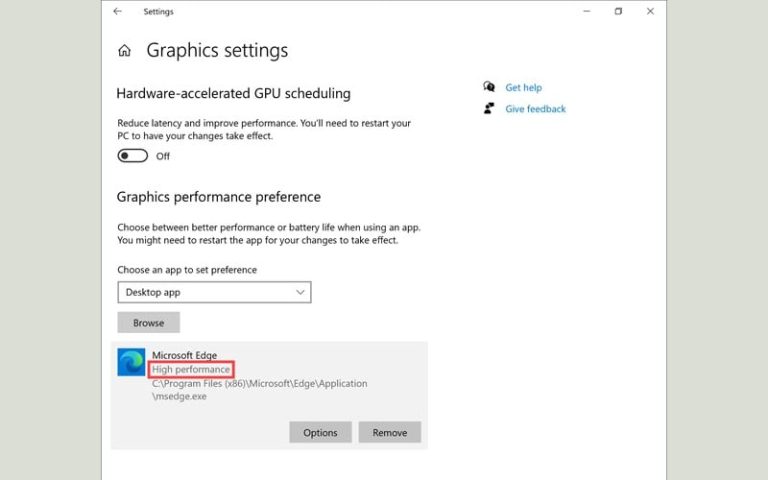
4. Cập nhật driver
- Nhấn tổ hợp phím Windows + R, gõ devmgmt.msc và nhấn Enter để vào cửa sổ Device Manager.
- Double click vào mục Display adapters để mở rộng.
- Click chuột phải vào Card đồ hoạ, sau đó chọn Update driver.
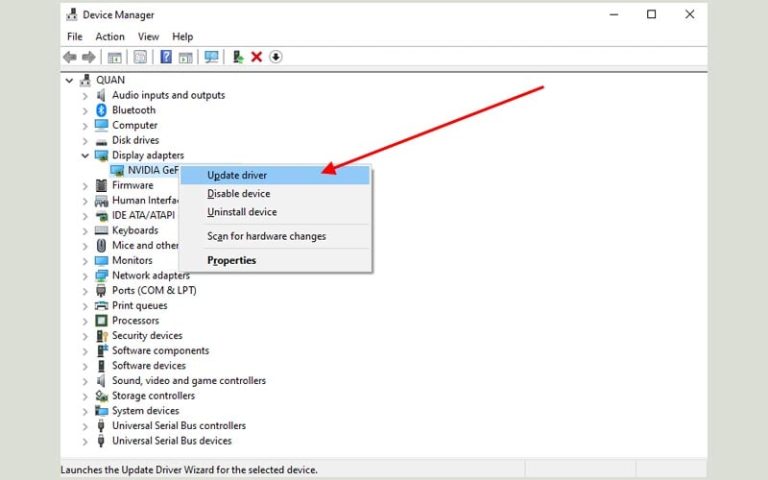
- Cửa sổ mới hiện ra, chọn tùy chọn Search automatically for drivers để hệ thống tìm kiếm driver mới nhất. Sau đó tiến hành cài đặt bình thường.
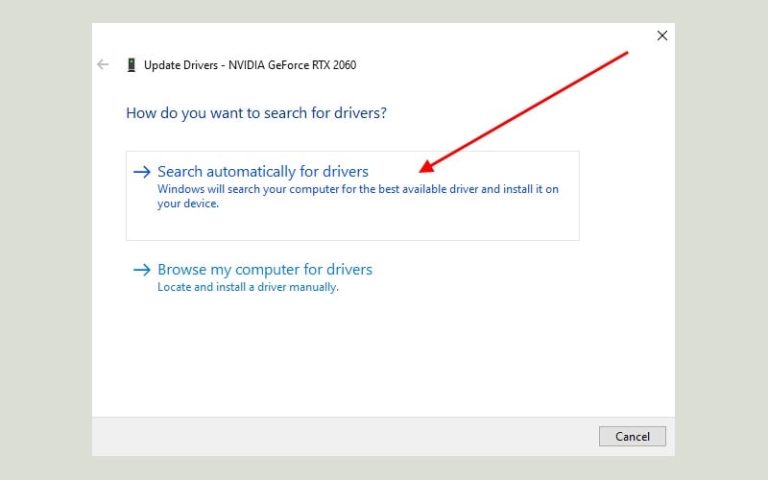
5. Repair hoặc Update Visual C++ Redistributables
Lỗi D3D11-compatible GPU đôi khi có thể xảy ra do thiếu hoặc các thư viện Microsoft Visual C++ Redistributable bị hỏng.
- Nhấn phím cửa sổ, gõ Apps & Features và chọn.

- Gõ Microsoft Visual C++ vào ô tìm kiếm ở trên cùng.
- Sau đó nhấn vào nút 3 dấu chấm, chọn tùy chọn Modify.
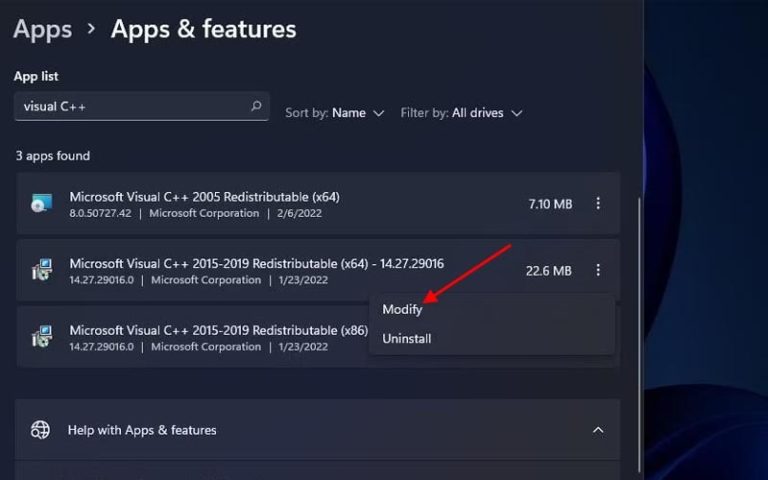
- Cửa sổ mới hiện ra, nhấn vào nút Repair.
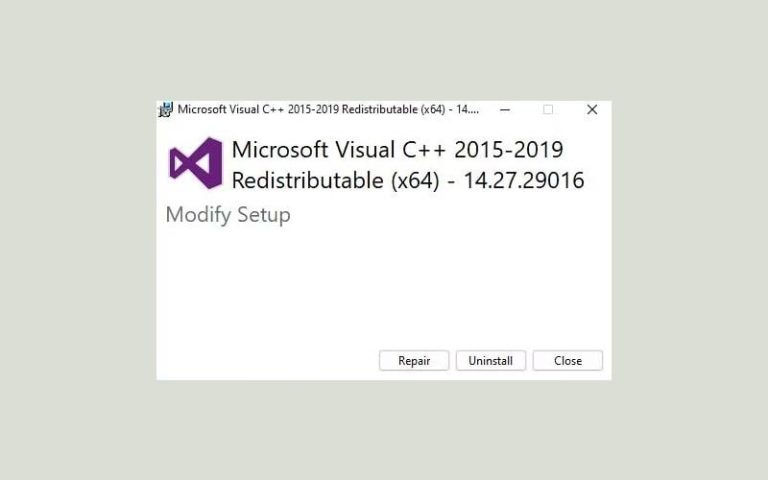
- Làm tương tự với các thư viện Microsoft Visual C++ Redistributables có trong Apps & Features.
Nếu máy tính của bạn cài đặt thiếu Visual C++ Redistributables.
- Di chuyển đến trang chủ Microsoft để tải về Visual C++ Redistributable.
- Nhấn vào link download Architecture X64.
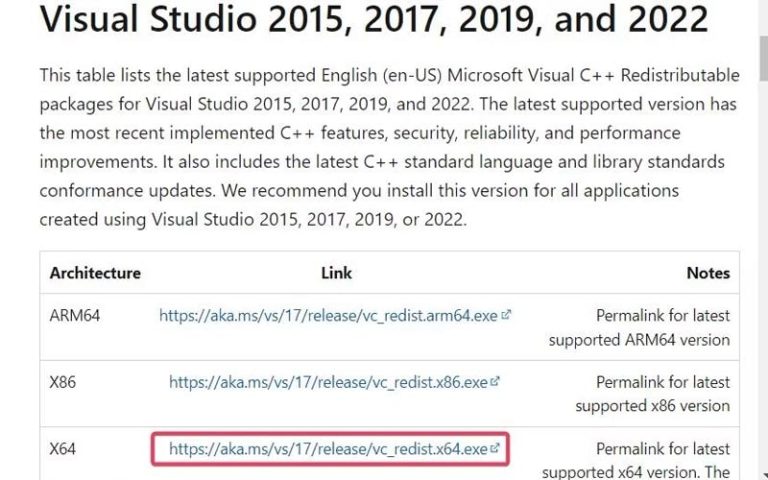
- Sau đó, di chuyển đến thư mục chưa file vừa tải và tiến hành cài đặt bình thường. Trong trường hợp PC của bạn thiếu thư viện nào đó, cửa sổ Microsoft Visual C++ 2015-2022 Redistributable sẽ có một tùy chọn Install. Nhấn vào nút Install đó.
- Chọn tùy chọn Restart now sau khi cập nhật các thư viện.
6. Cài đặt DirectX Runtime Libraries
Di chuyển đến https://www.microsoft.com/en-gb/download/details.aspx?id=35, sau đó nhấn vào nút Download.
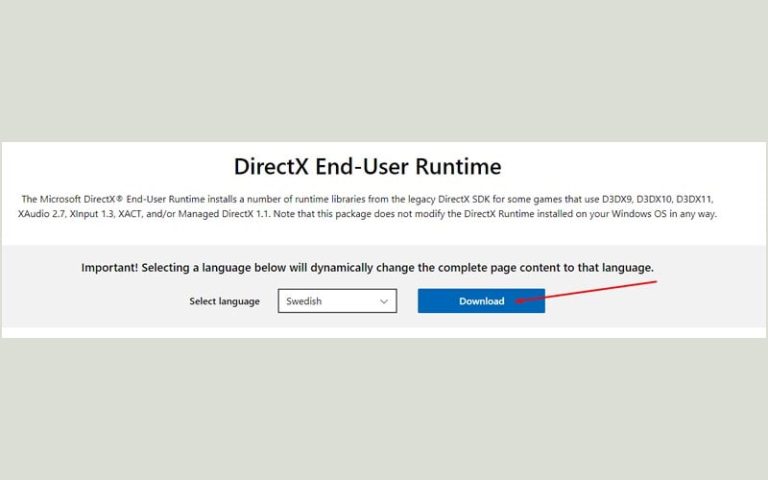
Sau khi tải xong, tiến hành cài đặt bình thường.
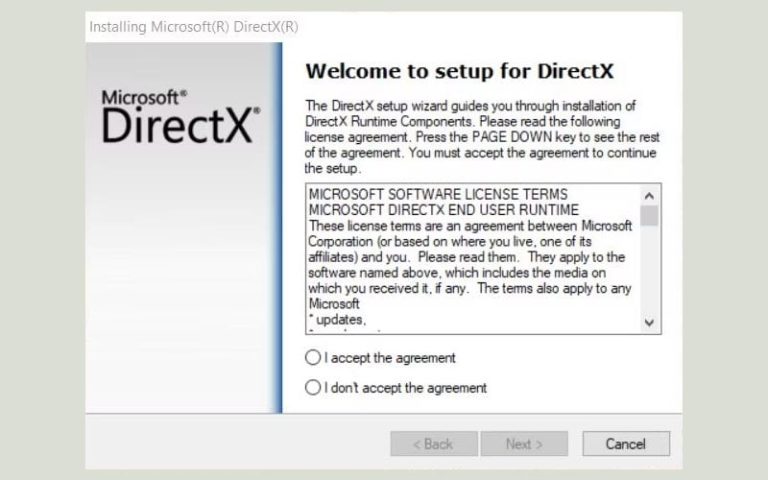
7. Thiết lập game sử dụng DirectX 11
Trên Epic Games
- Mở cửa sổ Epic Games.
- Nhấn vào tài khoản của bạn góc phải trên cùng cửa sổ, sau đó chọn Settings.
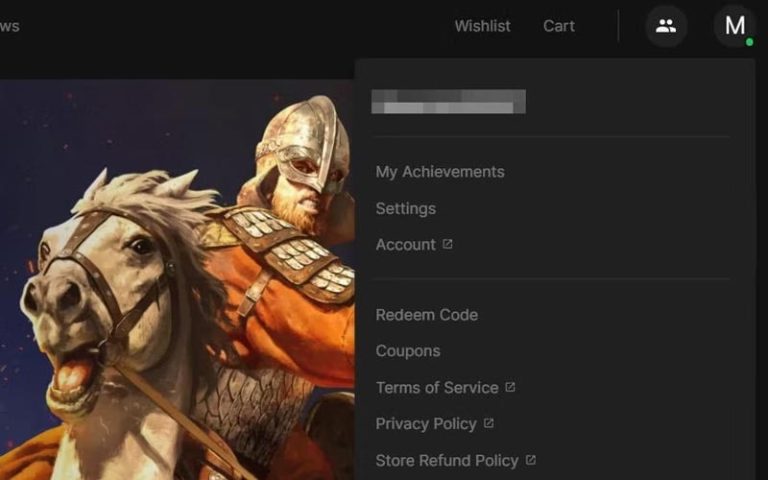
- Chọn game gặp lỗi, sau đó tích vào tùy chọn Additional Command Line Arguments.
- Nhập d3d11 vào ô textbox.

Trên Steam
- Mở phần mềm Steam, chọn LIBRARY.
- Sau đó, click chuột phải vào game bị lỗi, chọn Properties.
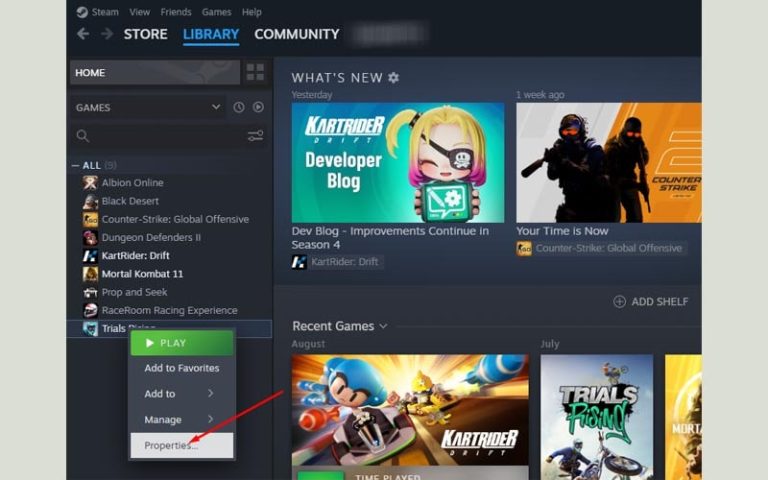
- Nhập -dx11 vào ô textbox LAUNCH OPTION ở tab General.

8. Tăng RAM ảo
- Truy cập vào Control Panel sau đó nhấp chọn System and Security.
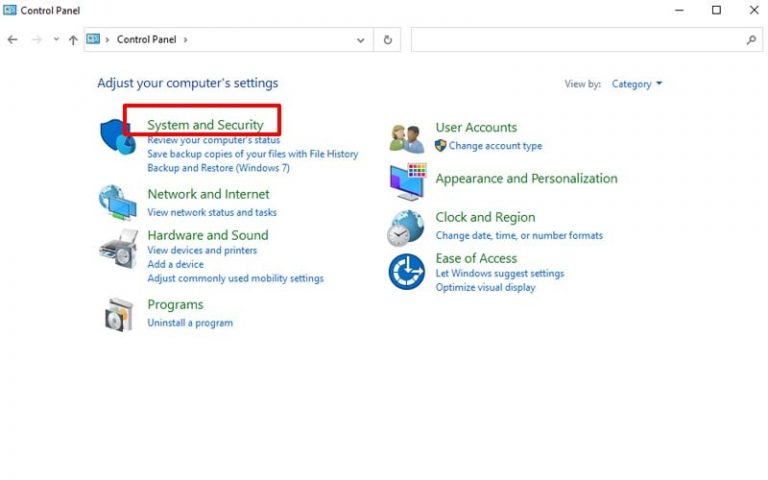
- Cửa sổ mới xuất hiện, nhấp chọn System. Sau đó click vào Advanced system settings trong danh sách tùy chọn bên trái.
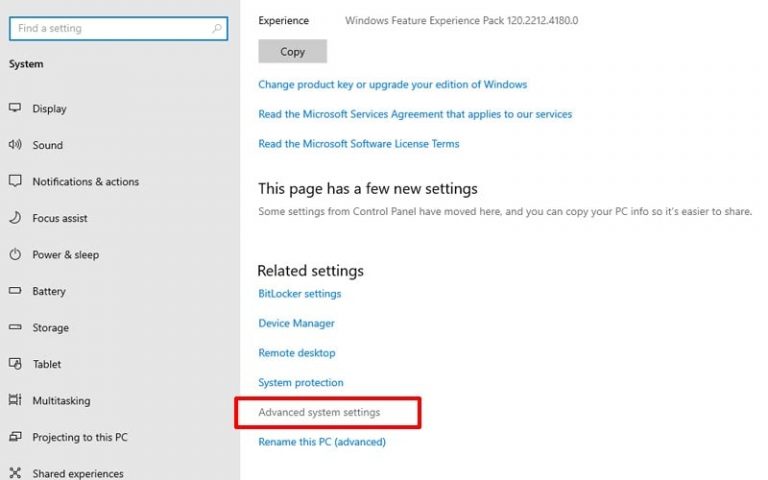
- Ở cửa sổ mới chọn tab Advanced, sau đó chọn Settings trong mục Performance.
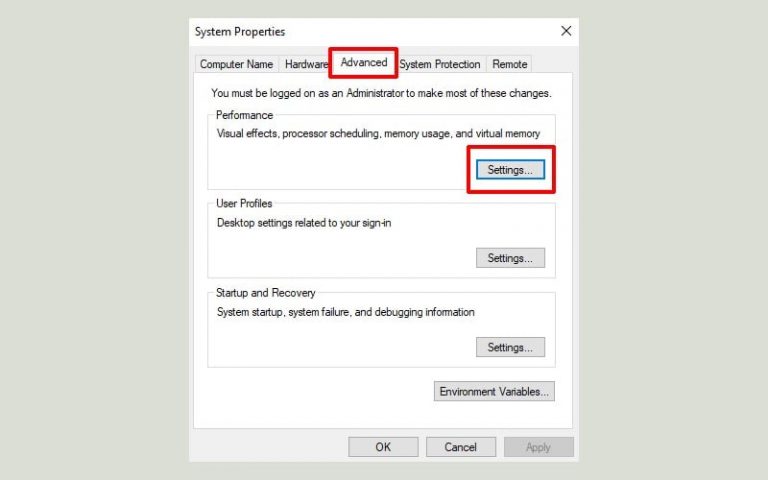
- Tiếp tục chọn tab Advanced trong cửa sổ mới, chọn Change trong mục Virtual Memory.

- Trong cửa sổ mới, bạn bỏ chọn Automatically manage paging file size for all drives.

- Tiếp theo click chọn ổ (C:), sau đó chọn Custorm size để set RAM ảo.
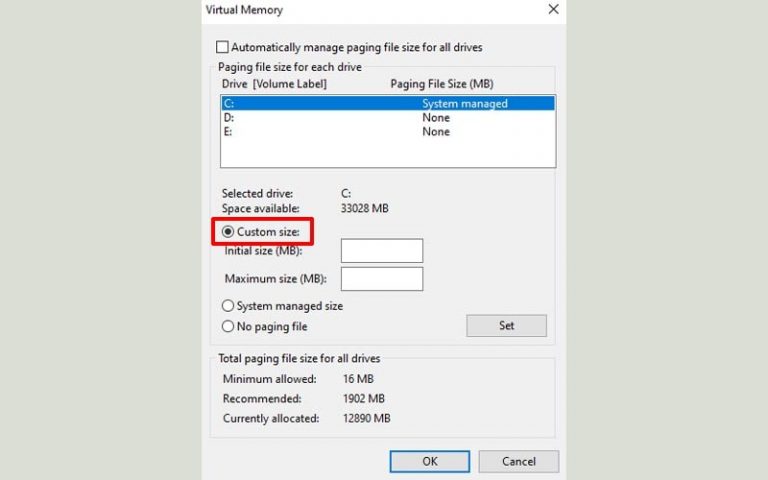
- Lúc này bạn nhập giá trị trong ô Initial size (MB) bằng với kích thước RAM thật và Maximum size (MB) gấp đôi giá trị thực (chẳng hạn với kích thước RAM thực là 4GB, bạn nhập trong Initial size là 4000 MB và Maximum size thành 8000 MB).
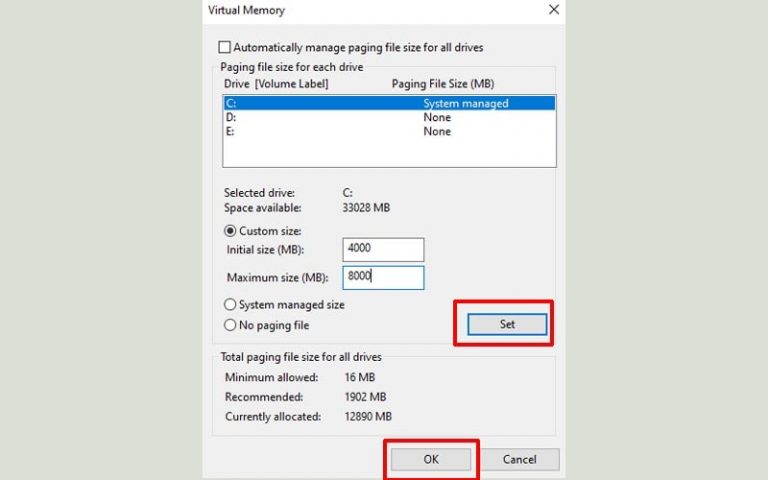
- Cuối cùng click vào nút Set, nhấp chọn OK và khởi động lại máy để kích hoạt thiết lập.





![[GEFORCE NOW ERROR] 0x000001FA: Hướng dẫn fix trên Windows 10/11](https://tainhe.net/wp-content/uploads/2024/01/fix-loi-geforce-experience-0x000001FA-120x86.jpg)










![Ghost Win 10 Pro 21H2 – No & Full Soft, Update [tityear]](https://tainhe.net/wp-content/uploads/2024/09/ghost-win-10-pro-21h2-no-full-soft-update-tityear-fUcq-120x86.jpg)