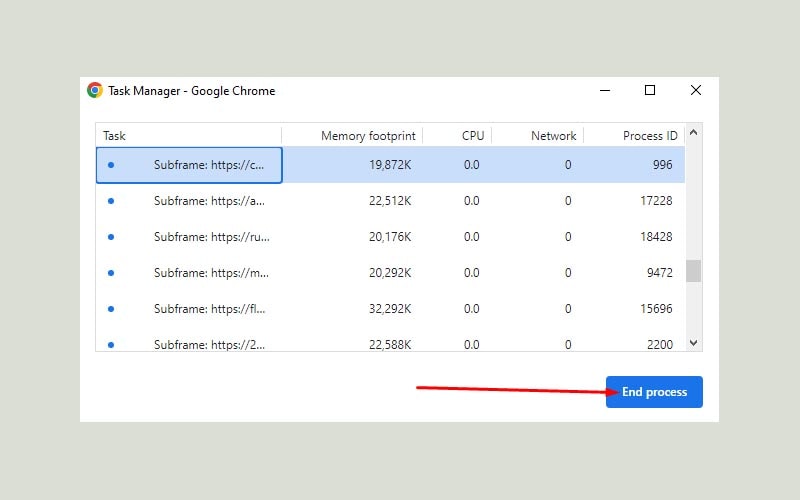Chrome là một trong những trình duyệt ngốn tài nguyên RAM nhất. Vậy nguyên nhân do đâu mà nó lại gây tốn RAM như vậy và cách khắc phục là gì, hãy cùng bài viết tìm hiểu nhé.
Nguyên nhân Chrome ngốn nhiều RAM
Dưới đây là một số nguyên nhân chính dẫn đến việc Chrome ngốn RAM.
- Mở quá nhiều tab: mỗi tab trong Chrome đều sử dụng một lượng RAM nhất định. Nếu mở quá nhiều tab mà không dùng đến thì sẽ gây tốn một lượng bộ nhớ không nhỏ.
- Các tiện ích mở rộng: Các tiện ích mở rộng trong Chrome cũng sử dụng một lượng RAM nhất định. Vì thế nếu cài đặt quá nhiều tiện ích sẽ ảnh hưởng đến tài nguyên RAM.
- Các trang web sử dụng nhiều tài nguyên: Các trang web sử dụng nhiều tài nguyên như hình ảnh video âm thanh JavaScript v.v. cũng dẫn đến việc Chrome sử dụng quá nhiều RAM.
- Các phiên bản Chrome cũ: Các phiên bản Chrome cũ có thể không tối ưu hóa tốt cho việc sử dụng RAM dẫn đến việc Chrome sử dụng quá nhiều RAM.
Cách khắc phục Google Chrome ngốn nhiều RAM
1. Đóng các tab không cần thiết
Khi sử dụng Chrome, chúng ta thường có xu hướng mở nhiều trang cùng lúc. Mở một tab mới đồng nghĩa sẽ tạo ra một chương trình mới.
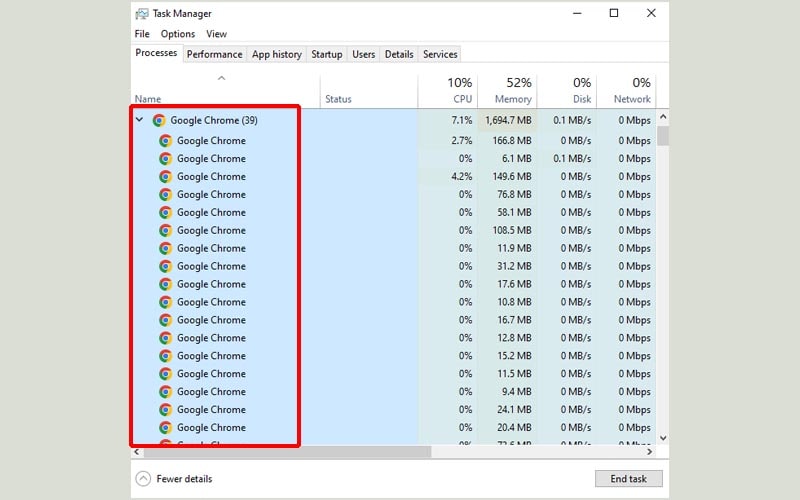
Vì thế nếu mở quá nhiều tab sẽ làm cạn kiệt tài nguyên bộ nhớ RAM máy tính một cách nhanh chóng. Bên cạnh đó các trang web đã từng truy cập sẽ được lưu trữ trong bộ nhớ đệm, càng nhiều trang web được mở, bộ nhớ bị chiếm dụng càng nhiều.
Mặc dù các tab lâu không được xem sẽ chuyển sang chế độ “ngủ” để chúng không chiếm quá nhiều RAM. Tuy vậy, nếu không cần thiết hãy đóng chúng đi.
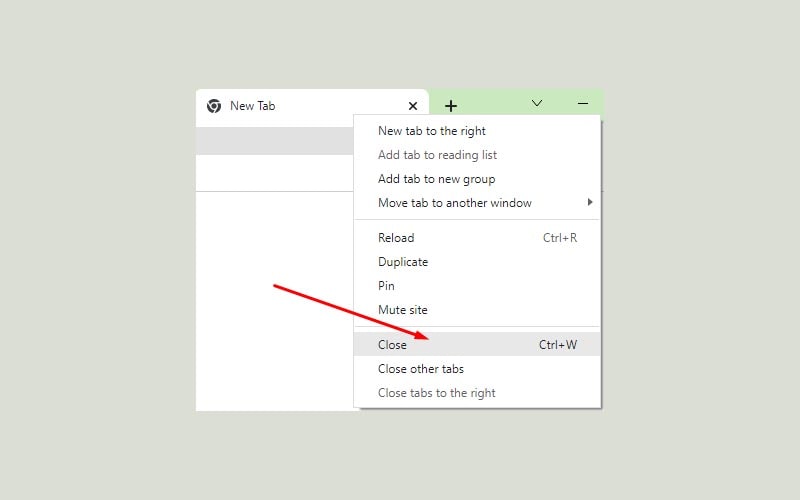
Nếu phải mở nhiều tab, bạn hãy sử dụng tính năng Tab Groups để dễ dàng quản lý hơn.
2. Tắt các extensions không sử dụng
Các tiện ích mở rộng (extensions) giúp nâng cao trải nghiệm trên Chrome. Vì vậy chắc hẳn bạn cũng cài ít nhất một vài tiện ích trên trình duyệt này.
Và cũng giống như tab thì extension cũng tạo ra một chương trình mới. Nếu cài quá nhiều tiện ích và không sử dụng đến thì hãy tắt hoặc xóa chúng đi để tiết kiệm bộ nhớ.
- Mở Google Chrome.
- Paste đường dẫn sau vào thanh địa chỉ
chrome://extension
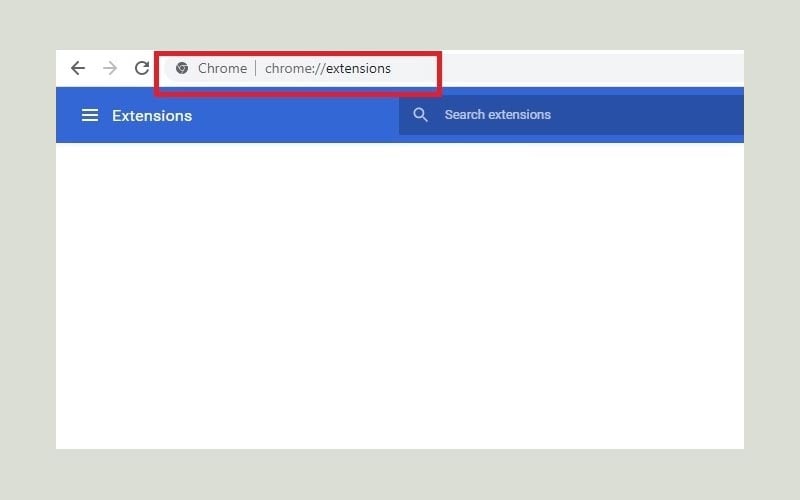
- Chọn các tiện ích không sử dụng đến và tắt chúng đi.
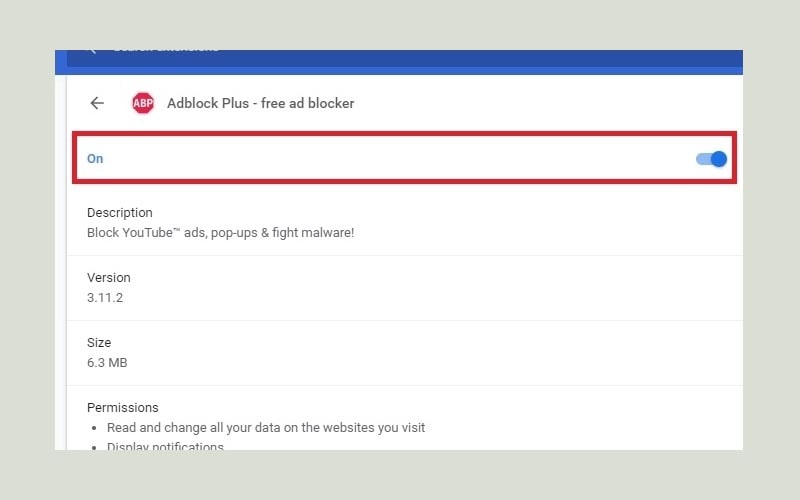
- Cuối cùng là đóng Chrome, chạy lại và kiểm tra xem nó còn sử dụng quá nhiều RAM nữa không.
3. Bật Hardware Acceleration
Hardware acceleration giúp giảm khối lượng công việc trên bộ vi xử lý và tránh sử dụng RAM quá mức. Bạn có thể bật tính năng này để khắc phục Chrome tốn quá nhiều RAM.
Tuy nhiên tùy chọn này chỉ có nếu PC của bạn có card đồ họa rời và có thể xảy ra vấn đề trên một số card đồ họa tích hợp sẵn.
- Mở Google Chrome.
- Paste đường dẫn sau vào thanh địa chỉ để mở màn Settings
chrome://settings/ - Ở thanh tìm kiếm gõ hardware acceleration, sau đó bật tính năng này lên.
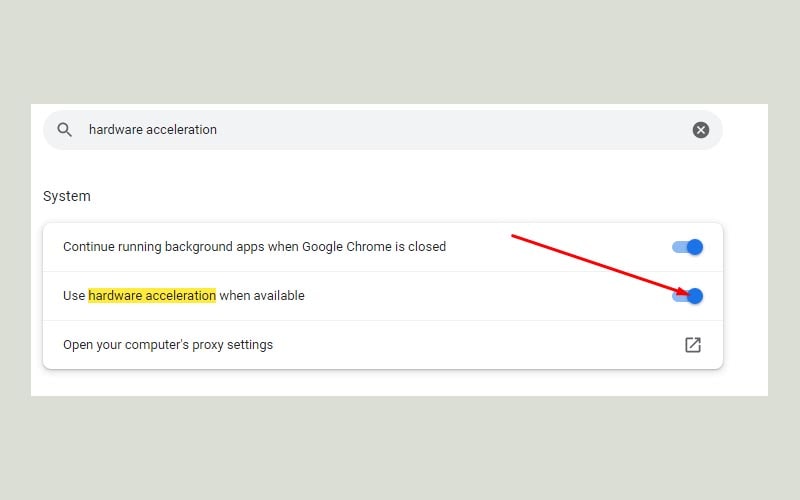
- Khởi động lại Chrome và kiểm tra lại.
4. Xóa cache và cookies
Quá nhiều cache và cookies được lưu trữ trong Chrome có thể gây tốn bộ nhớ RAM, khiến PC hoạt động không được mượt mà. Để xóa cache và cookies trình duyệt, bạn làm theo các bước dưới đây.
- Mở Google Chrome. Nhấn vào nút 3 chấm góc phải trên cùng, sau đó chọn More tools -> Clear browsing data hoặc nhấn tổ hợp phím Ctrl + Shift + Del.
- Tích vào 2 tùy chọn Cookies and other site data và Cached images and files, sau đó nhấn nút Clear data để xóa.
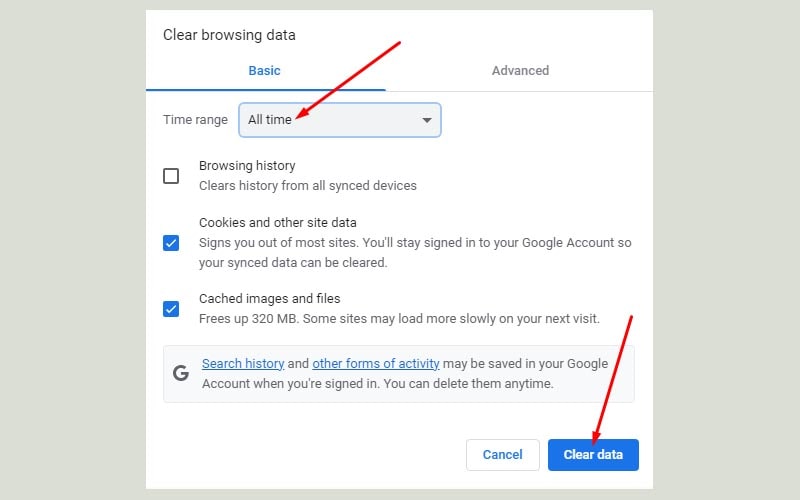
- Sau khi xóa cache và cookies thành công, khởi động lại trình duyệt và kiểm tra lại.
5. Cập nhật Chrome
Sử dụng Google Chrome phiên bản cũ rất dễ gặp lỗi và trục trặc không mong muốn. Vì vậy hãy cập nhật Chrome lên phiên bản mới nhất.
- Mở Google Chrome. Nhấn vào nút 3 chấm góc phải trên cùng, sau đó chọn Help -> About Google Chrome.
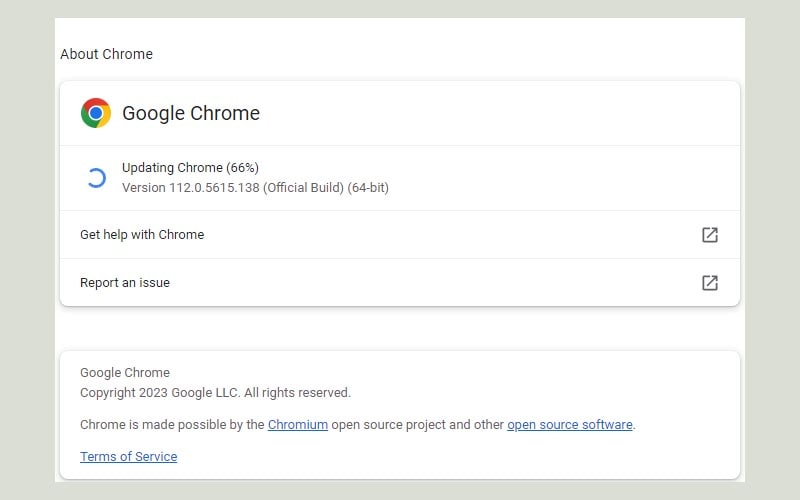
- Nếu đang sử dụng phiên bản cũ, trình duyệt sẽ tự cập nhật phiên bản mới nhất. Sau đó nhấn vào nút Relaunch để khởi động lại.
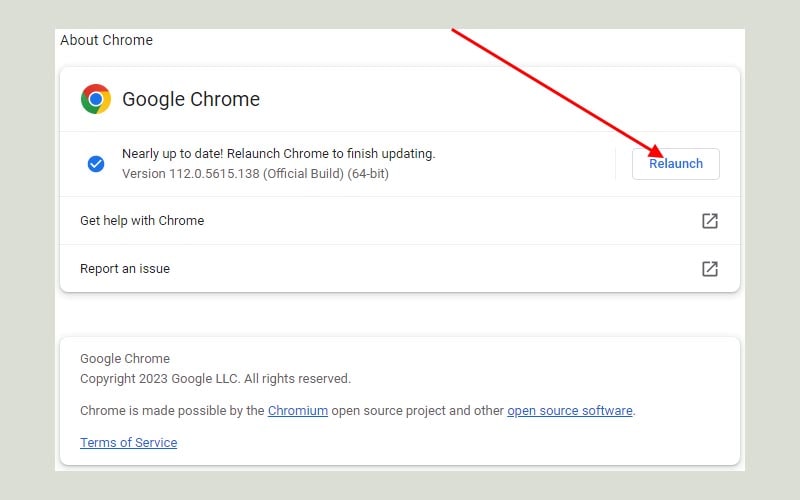
- Nếu đang dùng phiên bản mới nhất thì bạn không cần làm gì cả.
6. Đóng các chương trình chạy nền
Khi đóng Chrome, một vài chương trình có thể vẫn chạy nền. Vì vậy, để tránh lãng phí bộ nhớ RAM, hãy tắt chúng đi.
- Mở Google Chrome.
- Paste đường dẫn sau vào thanh địa chỉ để mở màn Settings
chrome://settings/ - Ở thanh tìm kiếm gõ background apps, sau đó tắt tùy chọn này lên.
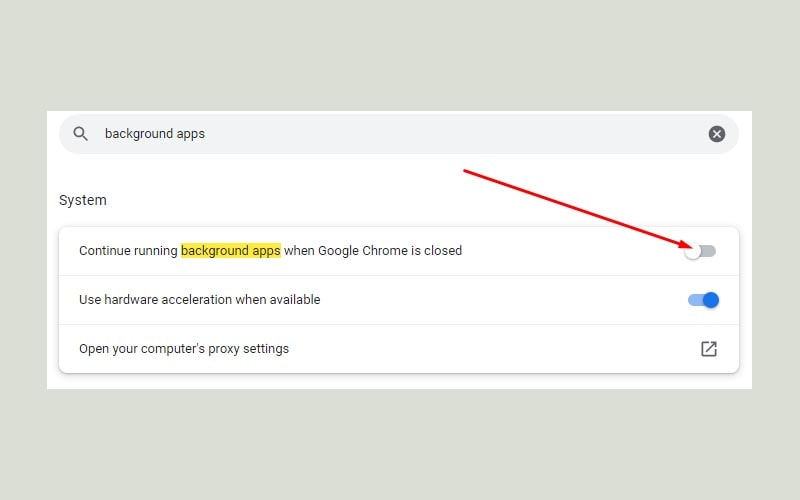
- Khởi động lại Chrome và kiểm tra lại.
7. Theo dõi trình quản lý tác vụ của Chrome
Cũng giống như hệ điều hành Windows, Google Chrome cũng có trình quản lý tác vụ riêng của nó. Bạn có thể sử dụng nó để có cái nhìn chi tiết nhất về những gì đang chạy trong Chrome. Nếu một số chương trình chiến quá nhiều bộ nhớ, bạn cũng có thể tắt chúng trực tiếp trên Chrome Task Manager.
- Mở Google Chrome. Nhấn vào nút 3 chấm góc phải trên cùng, sau đó chọn More tools -> Task manager hoặc nhấn tổ hợp phím Shift + Esc.
- Chọn các tác vụ bạn không dùng đến hoặc chiếm nhiều RAM, sau đó nhấn End process