Tần số quét hay còn gọi là tốc độ làm mới (Refresh rate) quyết định nhiều đến chất lượng chuyển động của hình ảnh. Tần số càng cao sẽ cho hình ảnh mượt hơn và không bị giật lag trên màn hình.
Cách thay đổi tần số quét (Refresh rate) trên Windows sẽ giúp làm thế nào để chỉnh tốc độ làm mới phù hợp với màn hình máy tính của bạn
Hiện nay trên thị trường màn hình máy tính thường là 60Hz. Nhưng các nhà sản xuất vẫn cho ra các sản phẩm màn hình máy tính với tần số quét cao từ 144Hz đến 240Hz.
Tần số quét cao chủ yếu được các Games thủ ưa chuộng vì nó cho tốc độ chuyển cảnh trên màn hình mượt mà.

Ví dụ cho hình ảnh trên là hai tần số quét khác nhau. Nhìn thôi cũng đủ hiểu tại sao mọi người thích những loại màn máy tính có tần số quét cao và đi đôi với nó là giá thành khá là đắt đỏ, không phải ai cũng có khả năng mua.
Cách thay đổi tần số quét (Refresh rate) trên Windows 11
Bước 1:
– Nhấp phải chuột vào màn hình Desktop chọn Display settings
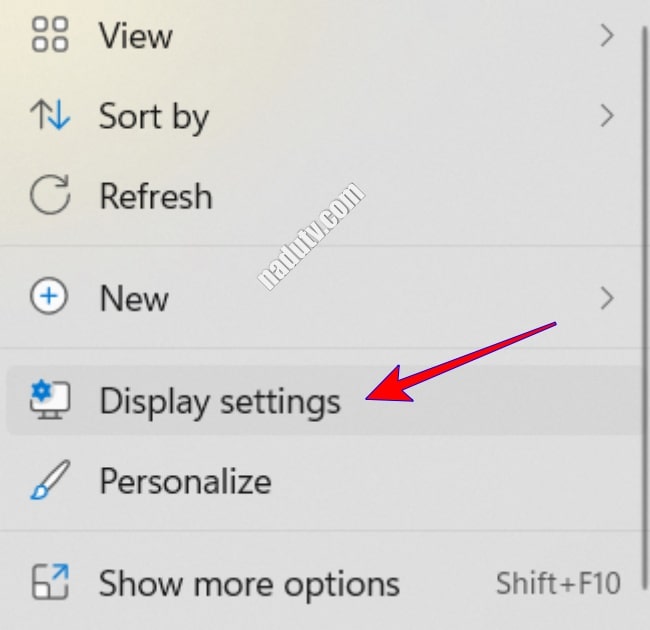
Bước 2:
– Chọn Advanced display, tùy chỉnh tần số quét phù hợp với màn hình của bạn (thông tin do nhà sản xuất đưa ra)
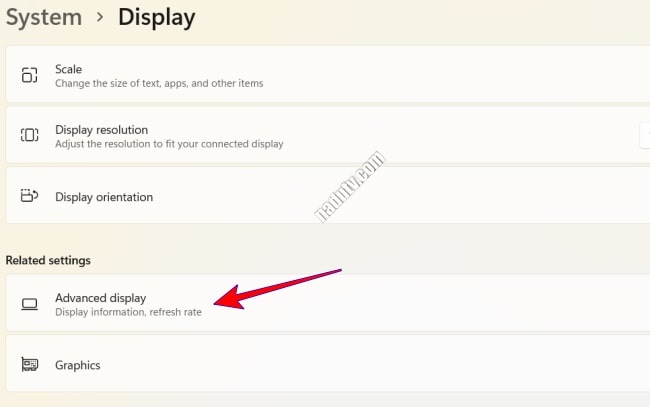

Ngoài ra bạn cũng có thể chọn Display Adapter Properties for Display, Tab Monitor và thay đổi tần số quét tại Screen refresh rate
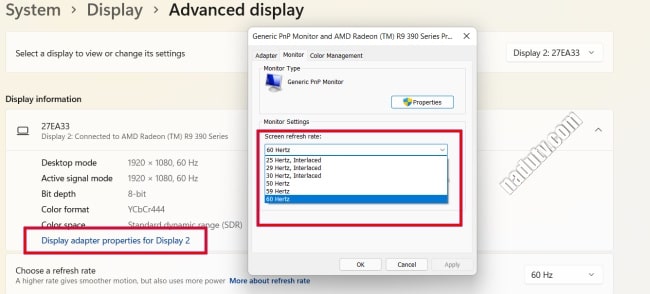
Thay đổi tần số quét trên Windows 10
– Nhấp phải chuột vào màn hình Desktop chọn Display settings trên Windows 10
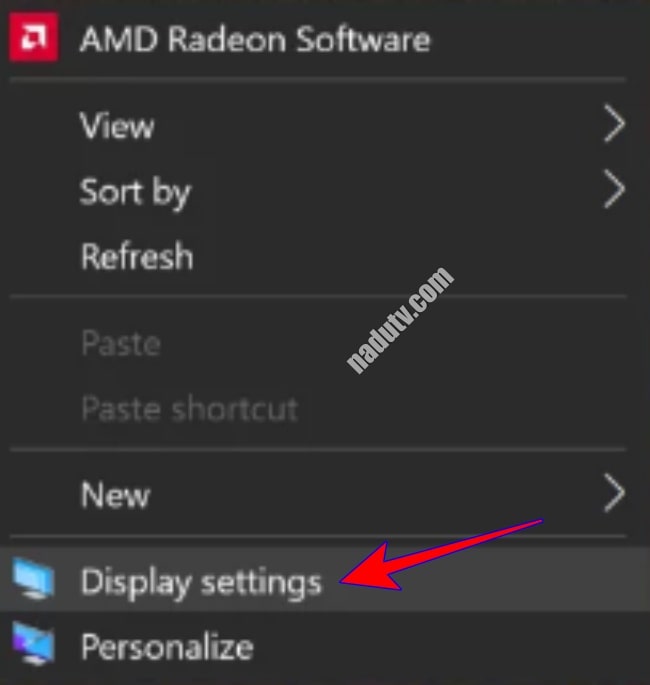
nhấp vào Advanced display settings tại đó bạn điều chỉnh Refresh rate phù hợp


Thay đổi tần số quét trên Card màn hình (Nếu có)
– Nhấp tab Display > Custiom resolutions > Chọn Create new (Nếu không thấy bạn nhấp vào “custom resolutions” to accept the EULA)
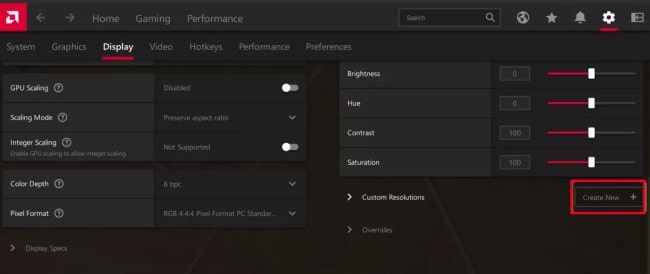
– Điền giá trị tần số quét cho màn hình
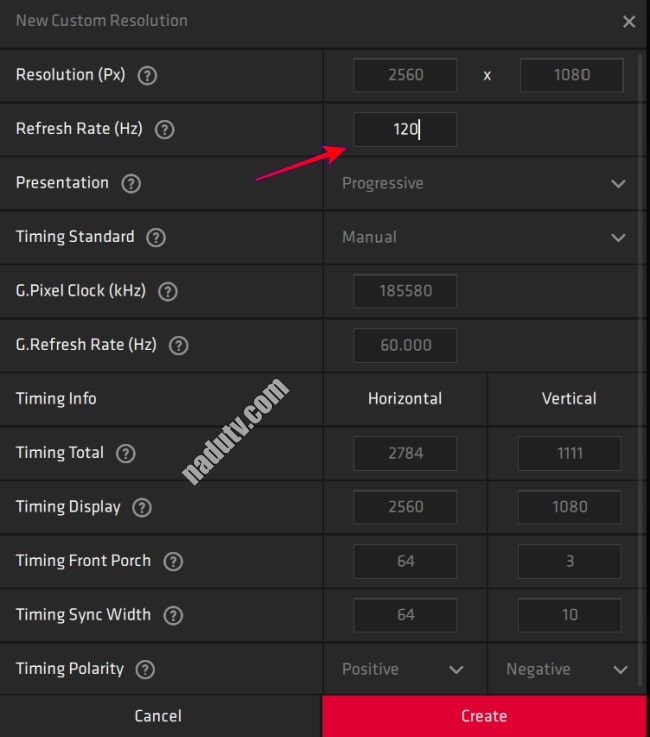
Lời kết:
Với người sử dụng bình thường thì tần số quét của máy tính chủ yếu là 60Hz đến 75Hz là ổn, nhưng với các Games thủ thì tần số quét càng cao thì càng có lợi trong quá tình chơi.
<
















