Hầu hết chúng ta khi mua ổ cứng SSD đều quan tâm đến tốc độ đọc và ghi của nó. Vậy ý nghĩa của chỉ số này là gì? Nó ảnh hưởng tới hiệu năng máy tính ra sao? Làm thế nào để đo tốc độ đọc ghi chuẩn ổ cứng SSD trên Windows, hãy cùng bài viết tìm hiểu nhé.
Tốc độ đọc ghi ổ cứng SSD là gì?
Tốc độ đọc ghi SSD là một thông số để các nhà sản xuất quảng cáo về khả năng truy xuất và lưu trữ dữ liệu trên ổ cứng của họ . Mặc dù tốc độ đọc và ghi thường được đi kèm với nhau nhưng chúng lại liên quan đến các quy trình khác nhau trên máy tính của bạn.

Tốc độ đọc của một ổ đĩa SSD là tốc độ mà nó có thể đọc dữ liệu từ bộ nhớ và truyền tới hệ thống. Đơn vị thường được đo bằng (MB/s) hoặc (GB/s). Tốc độ đọc SSD thường được xác định bởi nhiều yếu tố như công nghệ NAND, giao diện kết nối (ví dụ: SATA, PCIe) và cấu hình phần cứng của ổ đĩa.
Trong khi đó, tốc độ ghi là tốc độ mà ổ cứng có thể ghi dữ liệu vào bộ nhớ. Tốc độ ghi SSD cũng được đo bằng đơn vị (MB/s) hoặc (GB/s). Tốc độ ghi SSD có thể ảnh hưởng đến hiệu suất và thời gian xử lý của hệ thống, đặc biệt là trong các tác vụ yêu cầu ghi dữ liệu lớn như sao lưu, chuyển đổi video, hoặc cài đặt phần mềm. Tốc độ ghi SSD thường được quảng cáo và chỉ ra trong thông số kỹ thuật của sản phẩm.

Ổ cứng SSD có tốc độ đọc ghi càng cao thì nó sẽ lưu trữ và truy xuất dữ liệu càng nhanh. Điều này bạn có thể thấy rõ ràng khi sử dụng SSD là nơi cài đặt hệ điều hành, trò chơi hoặc ứng dụng. Tốc độ bật/tắt máy tính hoặc mở ứng dụng sẽ nhanh hơn nhiều so với khi sử dụng HDD.
Cách test tốc độ đọc ghi ổ cứng SSD trên Windows
Thông qua Command Prompt
- Nhấn phím cửa sổ, gõ cmd và chọn Run as administrator để mở Command Prompt dưới quyền Admin.
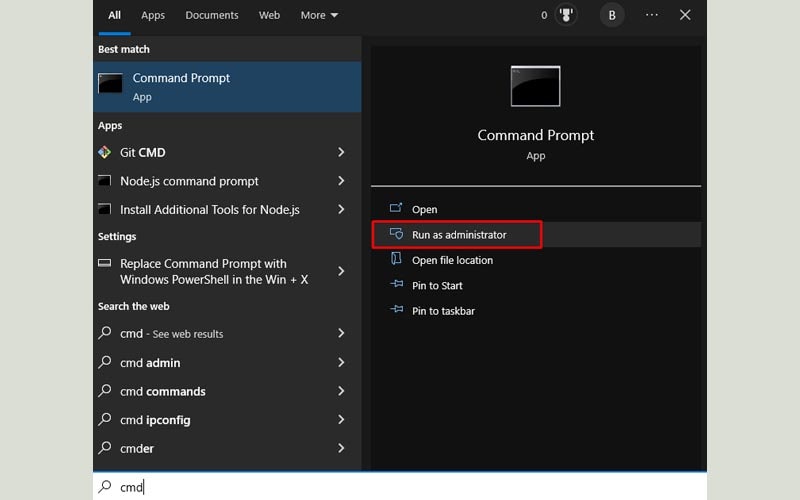
- Để kiểm tra tốc độ đọc, bạn chạy dòng lệnh sau và kiểm tra giá trị mục Disk Random 16.0 Read
winsat disk -ran -write -drive c
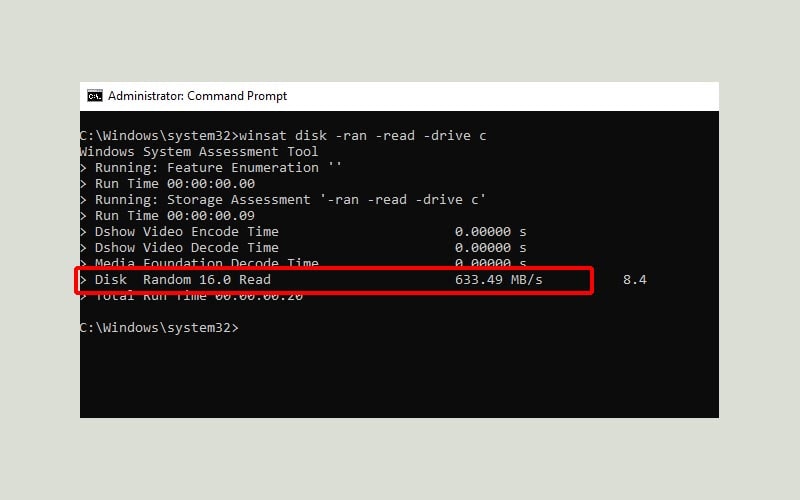
- Tương tự, để kiểm tra tốc độ ghi, bạn chạy dòng lệnh sau và kiểm tra giá trị mục Disk Random 16.0 Write
winsat disk -ran -write -drive c
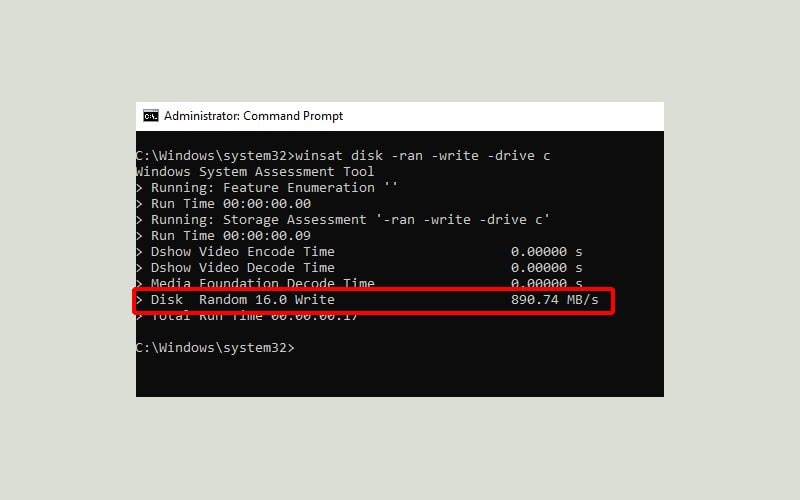
Thông qua CrystalDiskMark
- Đầu tiên, bạn cần lên trang chủ và tải về CrystalDiskMark và tiến hành cài đặt bình thường.
- Sau khi cài đặt xong, khởi động phần mềm CrystalDiskMark.
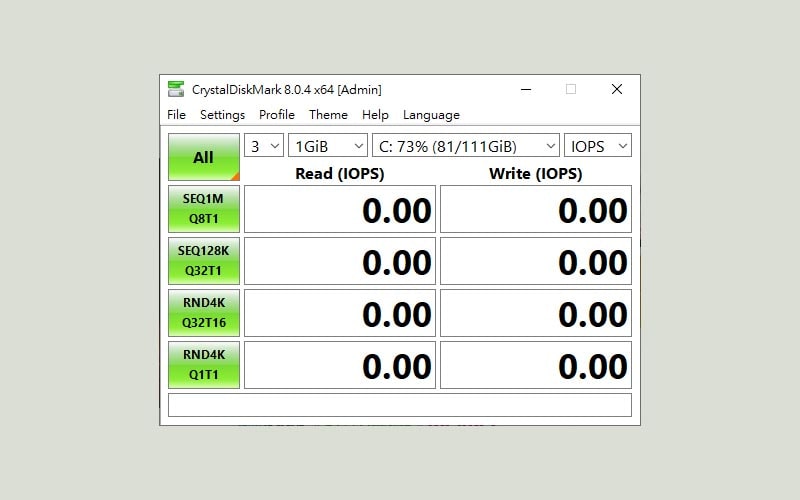
- Chọn ổ cứng bạn muốn kiểm tra tốc độ.
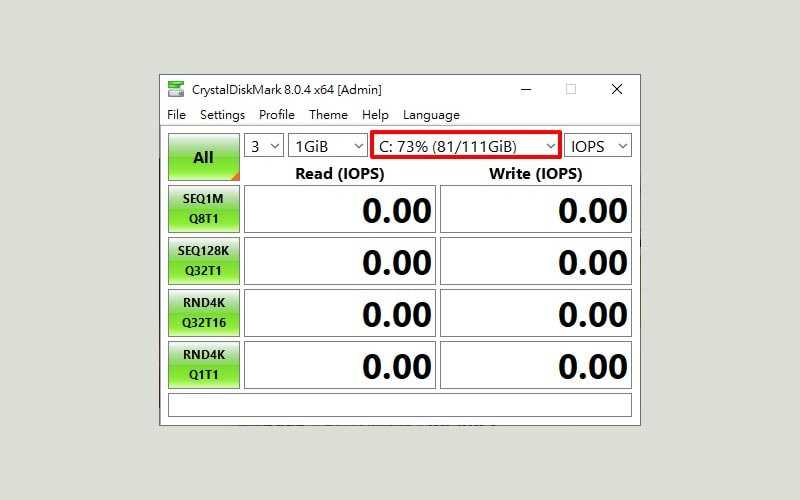
- Chọn Test Count (Recommend 3 lần).
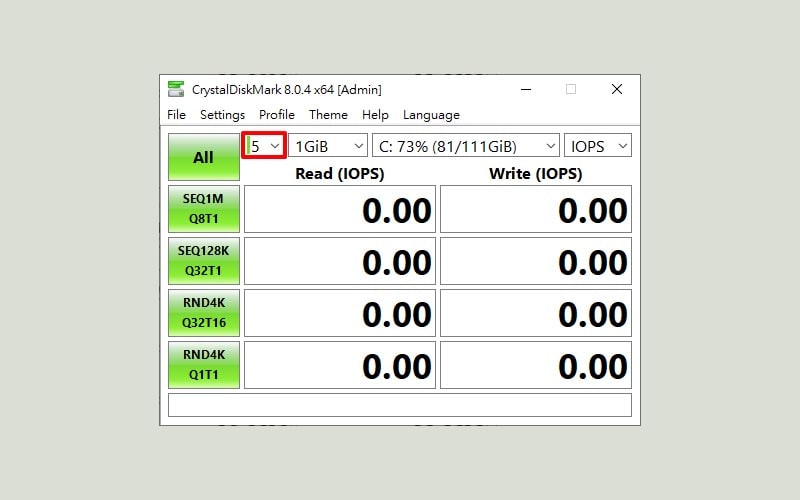
- Chọn Test Size (Recommend giá trị mặc định, 1GiB).
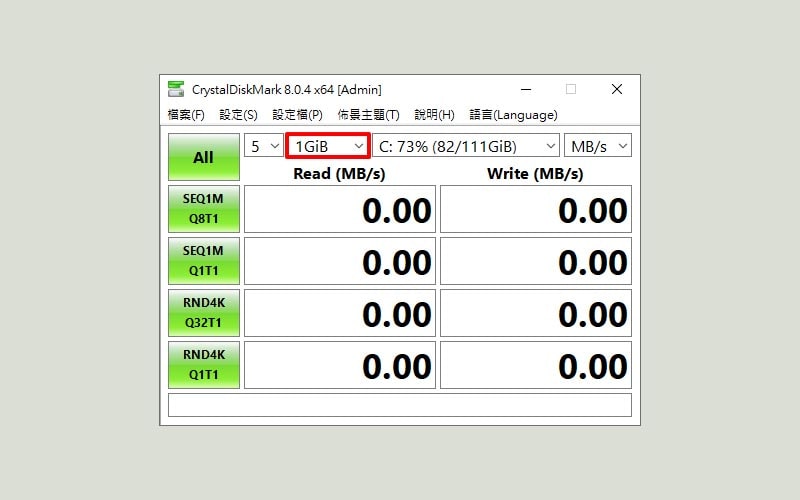
- Chọn NVMe SSD nếu ổ cứng của bạn có giao diện là NVMe.
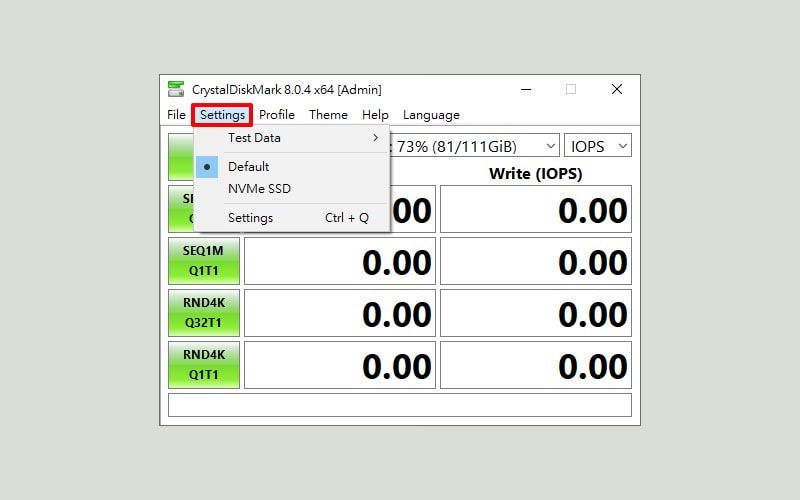
- Nhấn All để test tất cả.
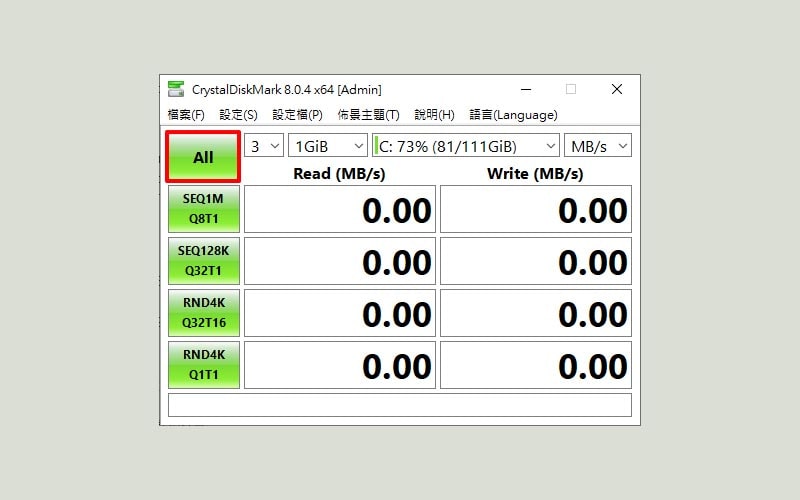
- Đợi cho quá trình test xong, bạn sẽ nhận được kết quả.
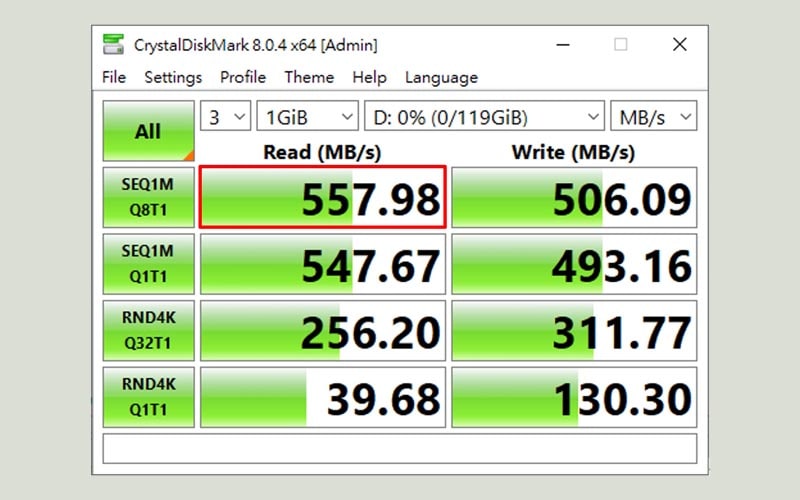
Cách test tốc độ đọc ghi ổ cứng SSD trên Linux
- Đầu tiên, bạn cần mở Terminal.
- Sau đó chạy dòng lệnh sau để kiểm tra tốc độ ghi
sync; dd if=/dev/zero of=tempfile bs=1M count=1024; sync
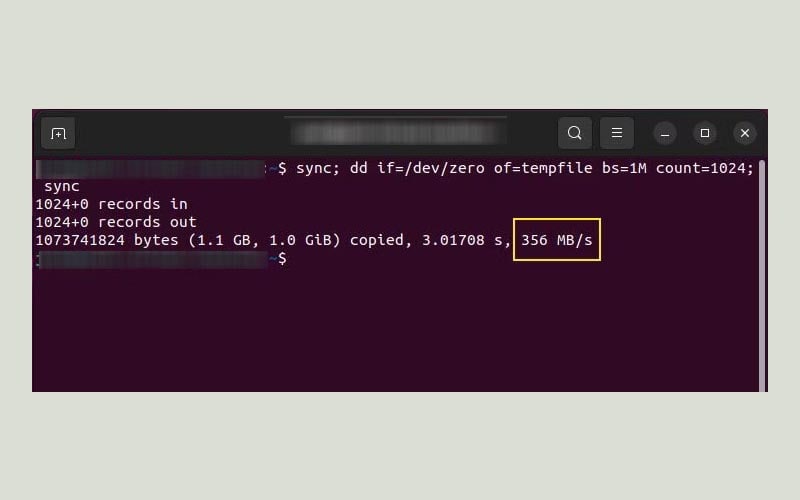
- Để kiểm tra tốc độ đọc, trước tiên bạn cần xóa cache được tạo ra khi chạy dòng lệnh kiểm tra tốc độ ghi ở bên trên để có được kết quả chính xác nhất. Chạy dòng lệnh sau đó xóa cache
sudo /sbin/sysctl -w vm.drop_caches=3 - Sau đó, chạy dòng lệnh sau đó test tốc độ đọc ổ cứng
dd if=tempfile of=/dev/null bs=1M count=1024
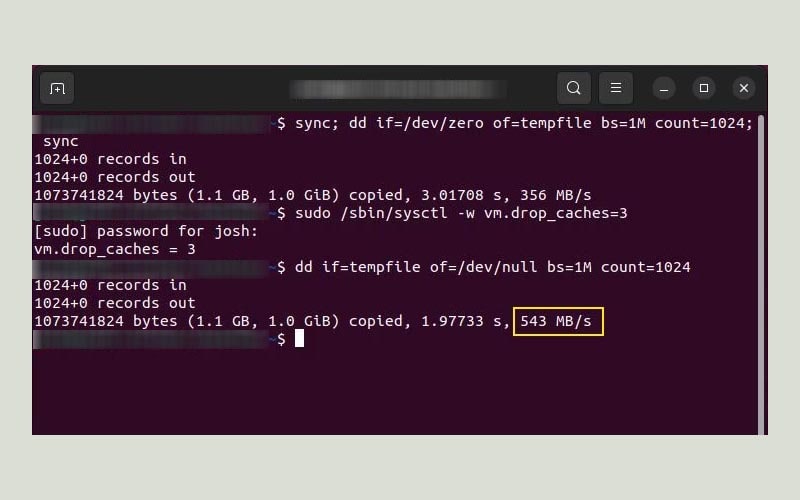
Cách test tốc độ đọc ghi ổ cứng SSD trên MacOS
- Trước tiên, download phần mềm Novabench và tiến hành cài đặt bình thường.
- Sau khi cài đặt xong, mở phần mềm Novabench và nhấn vào Start Tests.
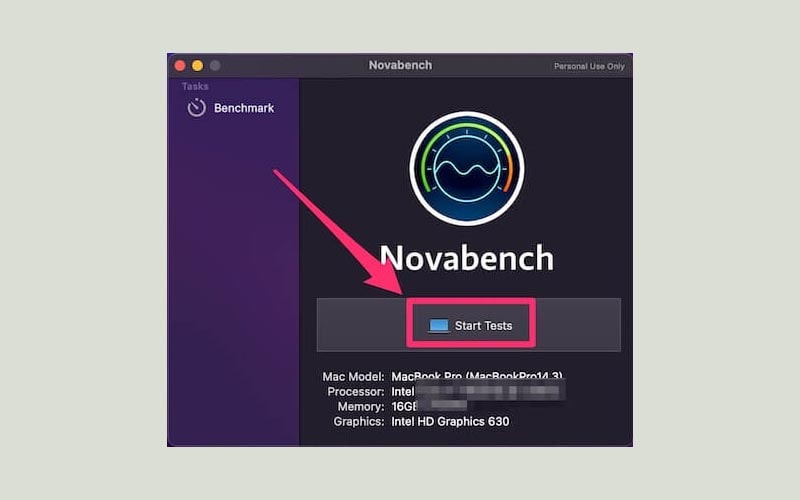
- Khi quá trình test kết thúc, kết quả sẽ được lưu vào trong ứng dụng và bạn có thể xem nó bất cứ khi nào mở phần mềm lên.
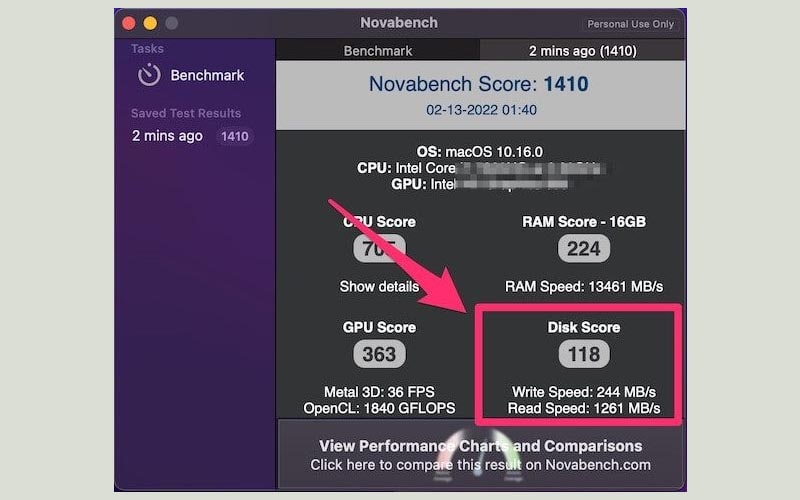
Các câu hỏi thường gặp
Tốc độ đọc ghi SSD như thế nào được coi là tốt?
Nếu trước đây bạn đã từng dùng HDD, việc chuyển sang dùng ổ SSD cũng sẽ giống như một bản nâng cấp lớn. Tuy nhiên, nếu đang cố gắng chọn ổ SSD phù hợp để nâng cấp máy tính của mình hoặc build một chiếc PC mới, thì bạn nên dùng ổ SSD có tốc độ đọc và ghi ít nhất là 500MB/s.
Nếu các tác vụ của bạn nặng hơn như chơi game hoặc chỉnh sửa video, hãy xem xét các ổ cứng SSD có tốc độ đọc ghi lên đến 2.000MB/s hoặc 3.000MB/s.
Lợi ích của việc test tốc độ đọc, ghi của ổ cứng
Việc test tốc độ đọc ghi ổ cứng có nhiều lợi ích quan trọng như:
- Đánh giá hiệu suất: Test tốc độ đọc ghi giúp đánh giá hiệu suất của ổ cứng, xác định tốc độ đọc ghi dữ liệu thực tế mà ổ cứng có thể đạt được. Điều này giúp người dùng biết được ổ cứng có đáp ứng được yêu cầu công việc của họ hay không.
- Tìm hiểu khả năng xử lý dữ liệu: Test tốc độ đọc ghi ổ cứng giúp người dùng biết được khả năng xử lý dữ liệu của ổ cứng. Nếu tốc độ đọc ghi quá chậm, có thể gây ra hiện tượng giật lag, tốn thời gian trong quá trình làm việc với dữ liệu.
- Tối ưu hóa hiệu suất: Test tốc độ đọc ghi ổ cứng giúp người dùng tìm hiểu được các yếu tố ảnh hưởng đến hiệu suất của ổ cứng như loại ổ cứng, dung lượng, giao thức kết nối,… Dựa trên kết quả test, người dùng có thể tối ưu hóa hiệu suất của ổ cứng bằng cách thay đổi các yếu tố này.
- Kiểm tra sự ổn định: Test tốc độ đọc ghi ổ cứng cũng giúp kiểm tra sự ổn định của ổ cứng. Nếu tốc độ đọc ghi không ổn định, có thể là dấu hiệu của sự cố hoặc hỏng hóc trong ổ cứng. Điều này giúp người dùng phát hiện sớm và thay thế ổ cứng trước khi gây ra mất dữ liệu hoặc hỏng hóc nghiêm trọng.
- So sánh và lựa chọn ổ cứng: Test tốc độ đọc ghi ổ cứng giúp người dùng so sánh và lựa chọn ổ cứng phù hợp với nhu cầu sử dụng của mình. Bằng cách test tốc độ đọc ghi của nhiều ổ cứng khác nhau, người dùng có thể tìm ra ổ cứng có tốc độ đọc ghi tốt nhất và phù hợp với yêu cầu công việc của mình.
















