BitLocker là một chương trình bảo mật giúp mã hóa ổ cứng, thẻ nhớ hay USB… được Microsoft tích hợp từ phiên bản Window 7/8/10/11 nhằm bảo mật thông tin, dữ liệu.
Cách mã hóa dữ liệu Windows 10/11 bằng BitLocker sẽ giúp cho dữ liệu của bạn trên ổ cứng, USB hoặc thẻ nhớ được an toàn tránh nguy cơ bị phá hoại.
BitLocker sử dụng thuật toán mã hóa AES dưới dạng kí tự 128bit hoặc 256 bit để mã hóa phân vùng hoặc toàn bộ dữ liệu trong thiết bị lưu trữ. Cơ chế phức tạp này giúp bảo mật tối ưu dữ liệu của bạn khi ổ cứng bị đánh cắp dữ liệu.
Không một ai có thể đọc được dữ liệu trong máy tính của bạn khi bị mã hóa bởi BitLocker trừ khi bạn cung cấp mật mã xác thực ví dụ như mật khẩu Window.
Cách bật BitLocker trên Window 10
B1– Click chuột phải ổ cứng mà bạn muốn mã hóa và chọn Turn on BitLocker
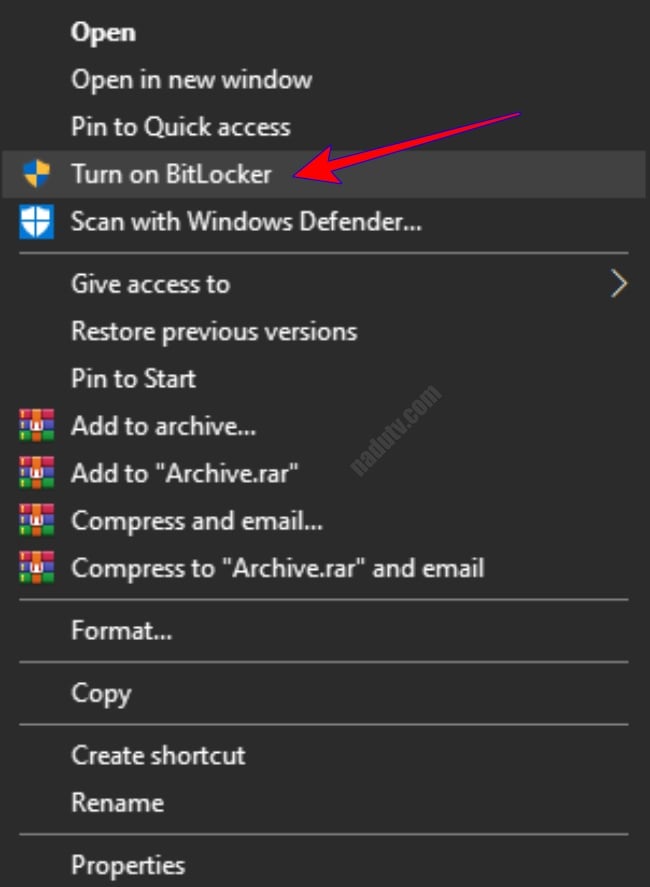
B2– Sau khi khởi tạo BitLocker xong, bạn tích vào ô Use a password to unlock the drive để xác nhận dùng mật khẩu mở khóa BitLocker.
– Nhập mật khẩu vào ô Enter your password và xác nhận mật khẩu tại ô Reenter your password. Ấn Next
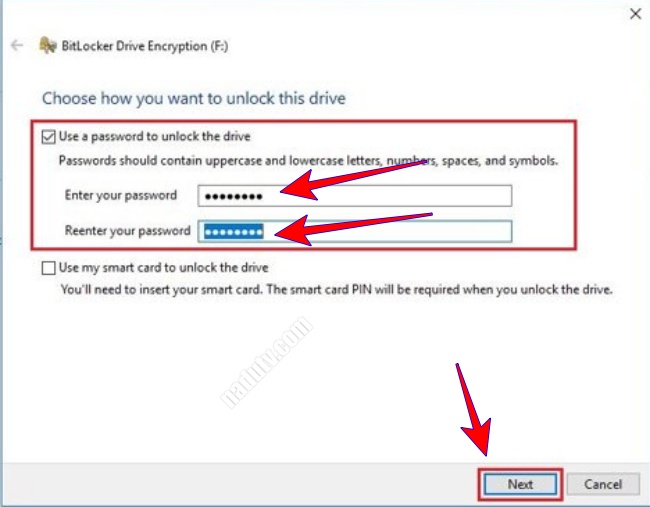
B3– Ở đây BitLocker sẽ gợi ý cho bạn lưu mật khẩu để mở khóa ổ đĩa phòng trường hợp bạn quên mật khẩu.Có các tùy chọn
- Save to your cloud domain account (không khuyến khích sử dụng vì nó yêu cầu máy tính của bạn tham gia Microsoft Azure Active Directory hiện không được cung cấp)
- Save to a file: Lưu vào file khuyến khích sử dụng tùy chọn này.
- Print the recovery key: In ra mã hóa (Có thể sử dụng nhưng không phổ biến)
– Sau khi lưu khóa khôi phục, nhấp vào Next.
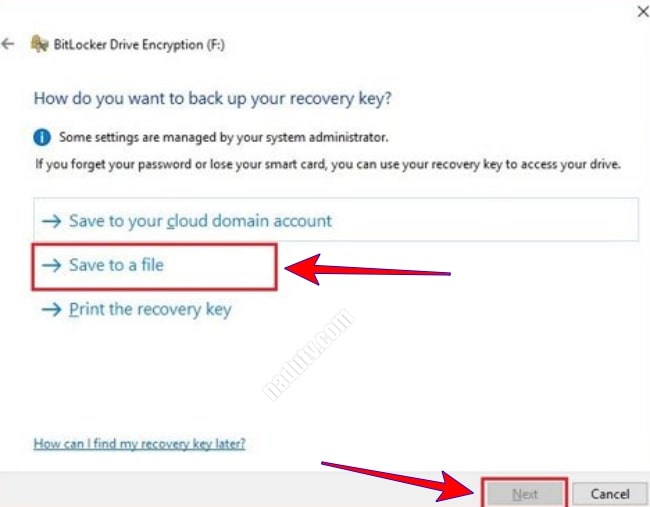
B4– Bạn sẽ có thêm về cách bảo mật mã hóa ổ cứng:
- Chọn Encrypt used disk space only nếu bạn đang sử dụng một ổ mới.
- Chọn Encrypt entire drive nếu bạn đang sử dụng một ổ có dữ liệu.
B5– Chọn chế độ mã hóa
- Compatible mode nếu dự định sử dụng ổ được mã hóa trên các nền tảng Windows cũ trước Window 10
- New encryption mode (chế độ mã hóa mới nhất) nếu bạn sẽ chỉ sử dụng ổ trên máy Windows 10
– Sau đó ấn Next để tiếp tục.

B6– Nhấp vào Start encrypting để bắt đầu mã hóa
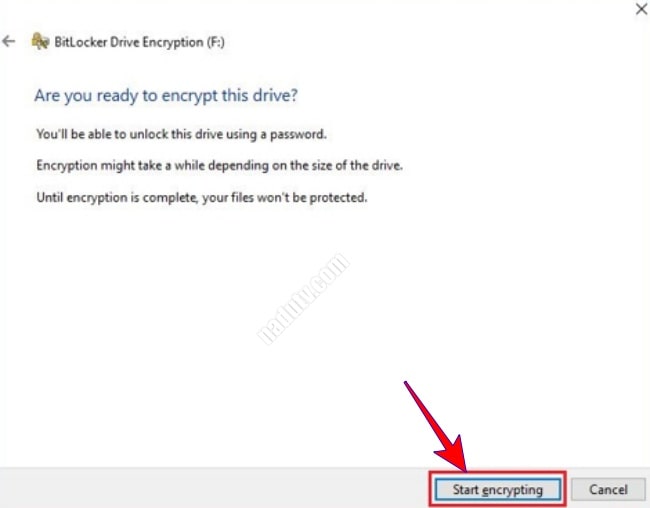
Quá trình mã hóa ổ cứng sẽ kéo dài vài phút, tùy theo cấu hình phần cứng hay dung lượng đang được mã hóa. Khi đã hoàn tất, bạn ấn Close để kết thúc.
Bây giờ khi truy cập vào ổ cứng được mã hóa, bạn bắt buộc phải nhập mật khẩu để đọc dữ liệu bên trong nó.
Cách bật BitLocker trên Windows 11
B1– Nhấn tổ hợp phím Windows + S để mở Windows Search.
B2– Gõ BitLocker trên thanh Windows Search và nhấn nút Enter. Cửa sổ BitLocker Drive Encryption sẽ được mở ra
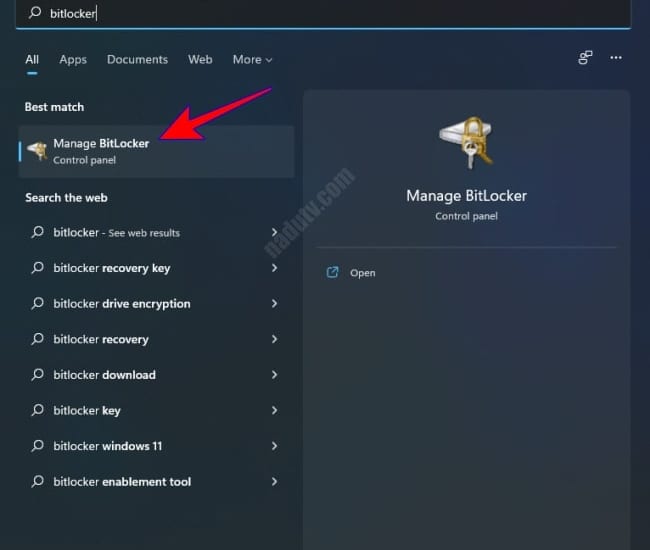
B3– Chọn ổ cứng mà bạn muốn mã hóa ở đây mình chọn ổ DATA2 làm ví dụ, nhấp vào Turn on BitLocker để bắt đầu.
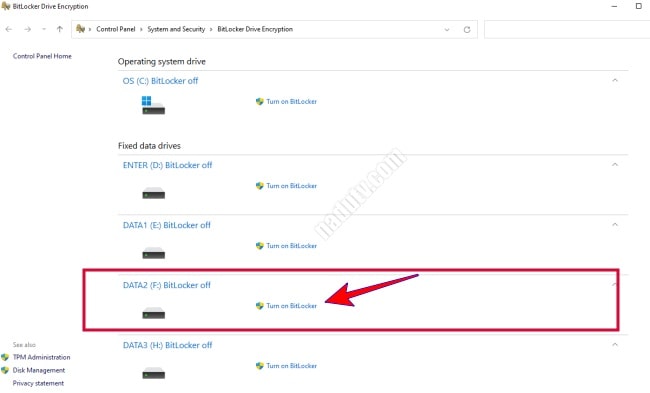
B4– Trên cửa sổ Bitlocker Drive Encryption xuất hiện, Có hai lựa chọn:
- Insert a USB Flash drive (Mở bằng khóa bằng USB)
- Enter a password (Mở khóa bằng mật khẩu)
Tùy vào nhu cầu bạn có thể chọn một trong hai. Nhưng theo mình thì bạn nên chọn Enter a password (Mở khóa bằng mật khẩu) vì nó thuận tiện hơn.
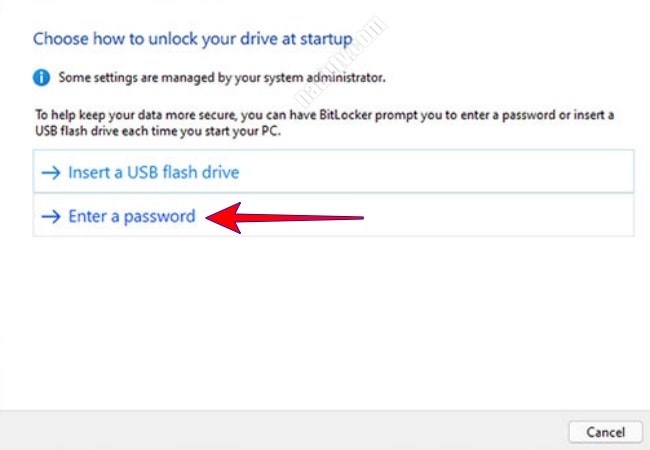
B5– Nhập 2 lần mật khẩu bạn muốn để mở khóa ổ (Mật khẩu giống nhau) và nhấp vào Next.

B6– Trong cửa sổ tiếp theo, bạn sẽ được yêu cầu chọn một tùy chọn khôi phục trong trường hợp quên mật khẩu:
- Save to your Microsoft account (Lưu vào tài khoảng Microsoft của ban)
- Save to a USB flash drive (Lưu vào USB cá nhân)
- Save to a file (Lưu vào một tệp)
- Print the recovery key (In mã khôi phục ra giấy)
Theo nadutv thì tốt nhất là bạn nên lưu nó vào USB hoặc tài khoản Microsoft, để có thể truy cập bằng một máy tính khác trong trường hợp bạn quên mật khẩu BitLocker khi không thể truy cập máy tính của mình.
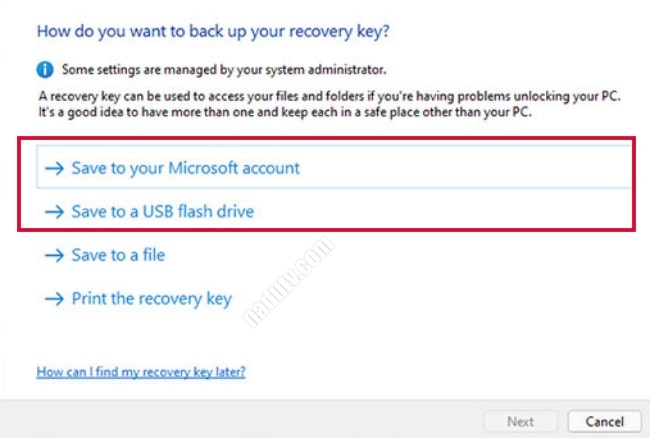
B7– Bạn sẽ có 2 lựa chọn:
- Encypt used disk space only (Faster anh best for new PCs and drives): Chỉ mã hóa dung lượng ổ đĩa đã sử dụng (Nhanh hơn, tốt nhất cho PC và ổ đĩa mới)
- Encypt entire drive (slower but best for PCs and drives already in use): Mã hóa toàn bộ ổ đĩa (chậm hơn nhưng tốt nhất cho PC và ổ đĩa đã được sử dụng)

B8– Bạn tiếp tục sẽ có 2 lựa chọn:
- New encrytion mode (best for fixed drives on this device): Chế độ mã hóa mới (tốt nhất cho ổ đĩa cố định trên thiết bị này)
- Compatible mode (best for drives that can be moved from this device): Chế độ tương thích (tốt nhất cho các ổ đĩa có thể được di chuyển từ thiết bị này):

B9– Bạn nhấp Start encryting để bắt đầu Mã hóa.
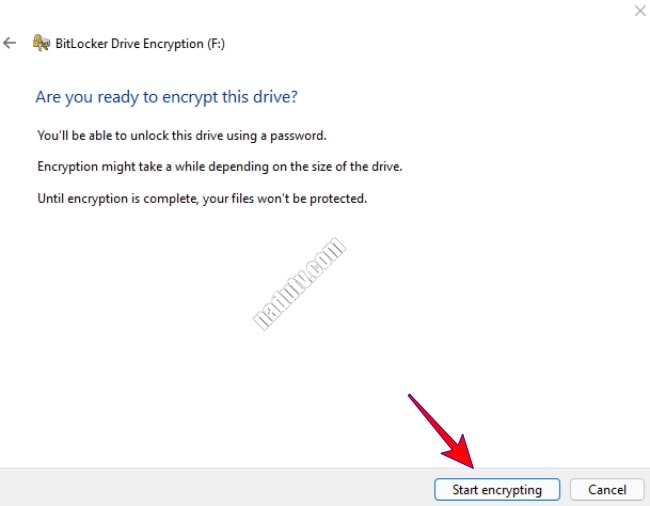
B10– Bạn Restart now để khởi động lại máy tính
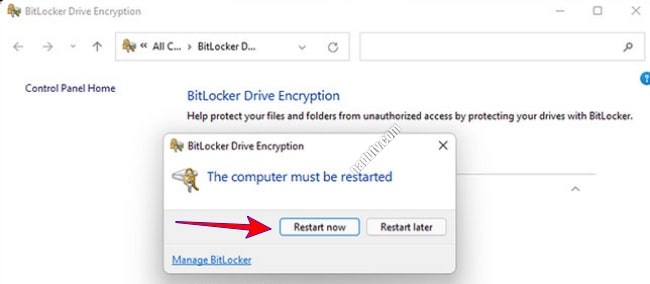
Cách tắt BitLocker trên Windows 10/11
– Làm theo hướng dẫn Bước 1 và Bước 2 của hai phiên bản Windows 10/11
– Rồi vào ổ đã mã hóa nhấp vào Turn off Bitlocker. Đợi máy tính khởi động lại là được.

Trên đây là Cách mã hóa dữ liệu Windows 10/11 bằng BitLocker. Chúc bạn thành công.






![Ghost Win 10 22H2 – No & Full Soft, Update November [tityear]](https://tainhe.net/wp-content/uploads/2024/09/ghost-win-10-22h2-no-full-soft-update-november-tityear-AHka-120x86.jpg)






![[2024]Mua CPU và những điều bạn cần biết](https://tainhe.net/wp-content/uploads/2024/01/2024mua-cpu-va-nhung-dieu-ban-can-biet-2018-120x86.jpg)


