Kiểm tra nhiệt độ CPU là một việc làm cần thiết, giúp bạn biết được tình trạng sử dụng CPU của PC, laptop. Vậy làm thế nào để đo được nhiệt độ của bộ vi xử lý một cách đơn giản và chính xác trên các máy tính Windows, Mac và Linux, hãy cùng bài viết tìm hiểu nhé.
Cách kiểm tra nhiệt độ CPU không cần dùng phần mềm
Thông qua BIOS
- Khởi động máy tính, sau đó nhấn liên tục phím F2, F10 hoặc Del (tùy vào hãng sản xuất bo mạch chủ).
- Sau khi vào được màn hình BIOS tìm đến tùy chọn Hardware Monitor (H/W Monitor). Tùy thuộc vào hãng sản xuất bo mạch chủ, tùy chọn trên có thể là Status, PC Health, Temperature …
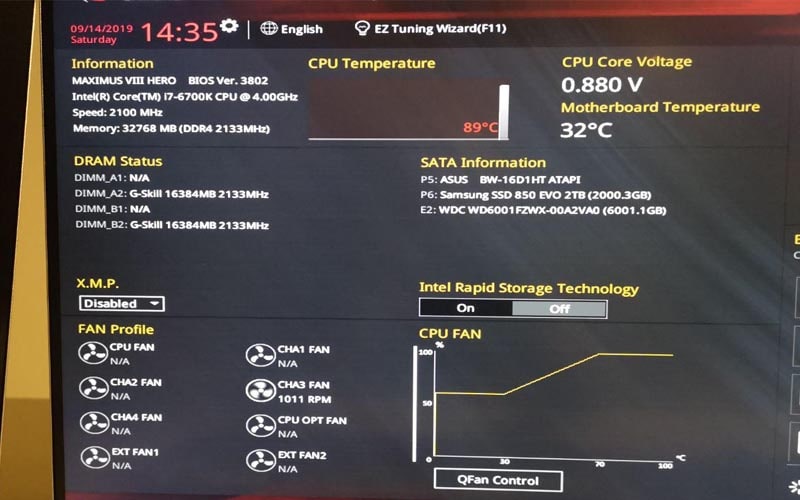
- Kiểm tra thông tin nhiệt độ của CPU ở mục CPU Temperature.
Cách kiểm tra nhiệt độ CPU bằng phần mềm
Windows
- Tải về và cài đặt phần mềm Core Temp.
- Sau khi cài đặt xong, mở phần mềm. Ở dưới mục Temperature Readings là tất cả thông tin về nhiệt độ CPU máy tính của bạn. Cột Max cho biết nhiệt độ cao nhất của từng nhân mà phần mềm đo được, tương tự với cột Min. Cột Load cho biết mức sử dụng của từng Core.
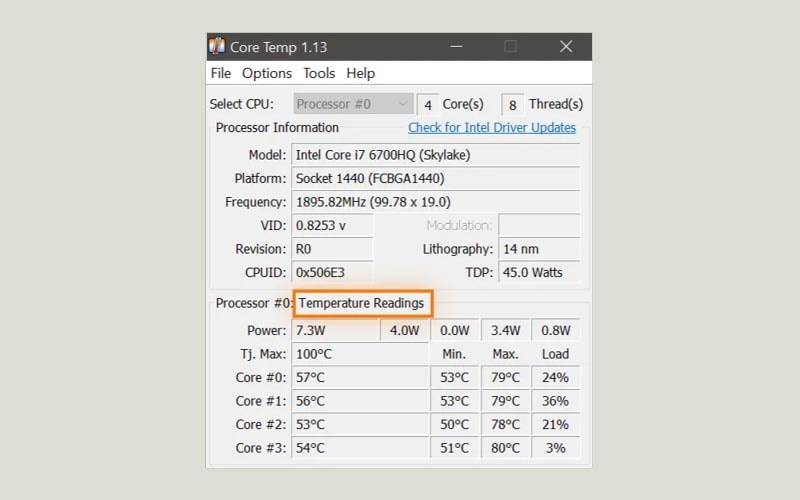
Ngoài ra còn rất nhiều phần mềm khác bạn có thể thử: CPUID HWMonitor, AIDA64 Extreme, SpeedFan, Speccy,…
MacOS
Thông qua Terminal
Mặc dù có rất nhiều phần mềm hỗ trợ kiểm tra nhiệt độ CPU trên MacOS, tuy nhiên người dùng Apple có thể biết được nhiệt độ của CPU thông qua Terminal.
Việc của bạn đơn giản chỉ là mở Terminal lên và thực thi dòng lệnh sausudo powermetrics --samplers smc |grep -i "CPU die temperature"
Trong trường hợp câu lệnh trên không hoạt động, hãy thử gõ bằng tay thay vì copy-paste. Tuy nhiên, phương pháp này chỉ áp dụng với Intel Mac.
Thông qua phần mềm
- Tải về Fanny
- Sau khi tải tải xong phần mềm, nhấn vào biểu tượng Notification Center (3 gạch ngang) nằm ở góc phải trên cùng màn hình.
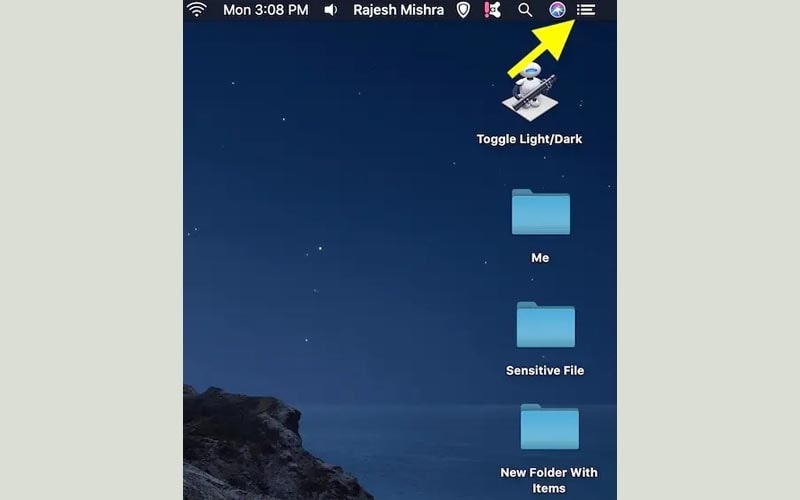
- Chọn tab Today, sau đó nhấn vào 1New ở cuối cùng.
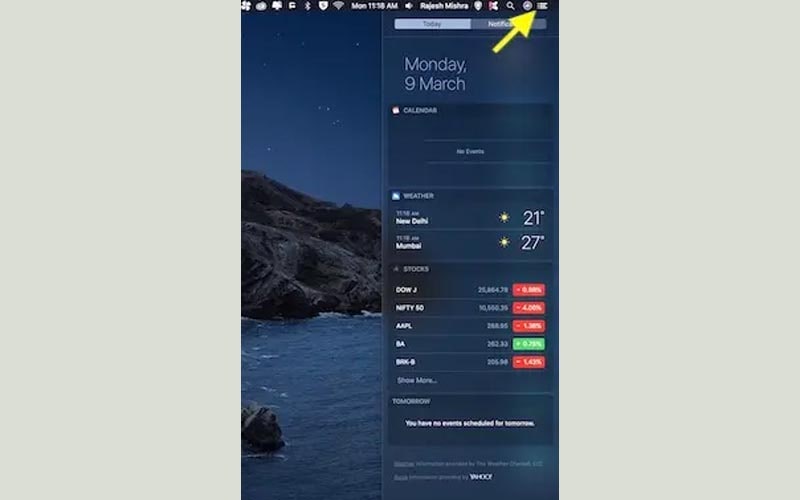
- Tiếp theo nhấn vào nút dấu “+” bên phải FANNY. Như vậy là từ giờ trở đi, bạn có thể xem thông tin nhiệt độ CPU ngay từ Trung tâm thông báo (Notification Center). Bên cạnh việc hiển thị nhiệt độ CPU, phần mềm tiện dụng này cho phép bạn theo dõi tốc rất nhiều thông tin quan trọng khác như nhiệt độ GPU, số lượng quạt,…
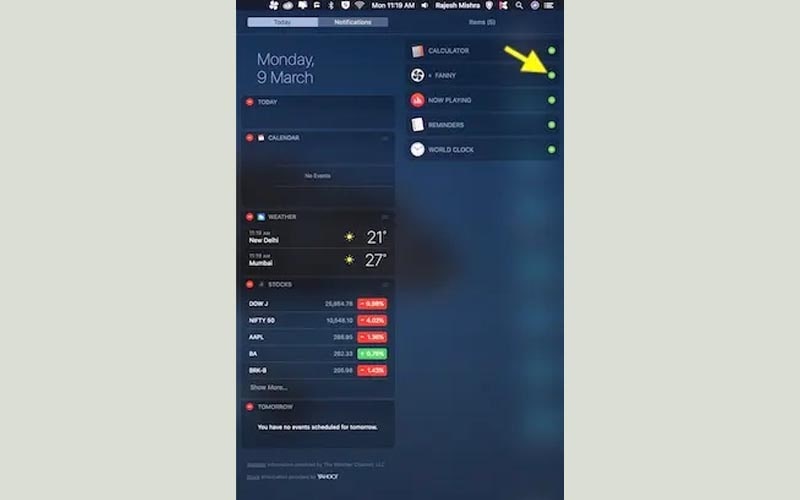
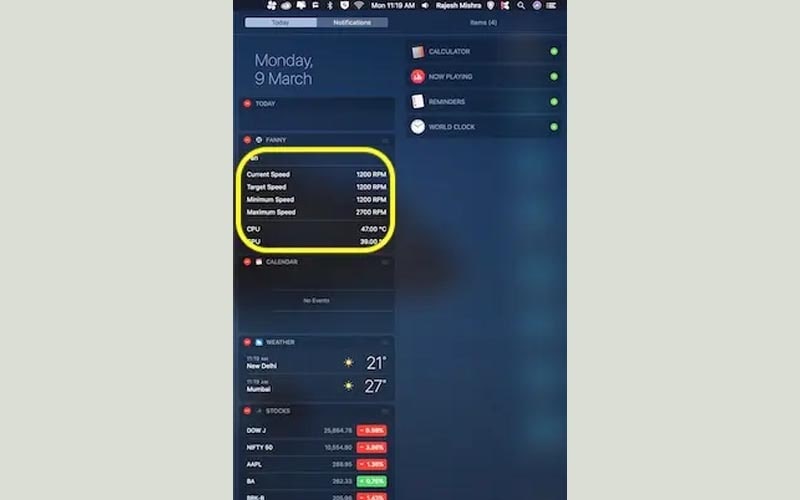
Ngoài ra còn một số phần mềm khác bạn có thể thử: Monit, iStat Menus
Linux
Thông qua Terminal
Mở terminal và thực thi dòng lệnh saucat /sys/class/thermal/thermal_zone*/temp
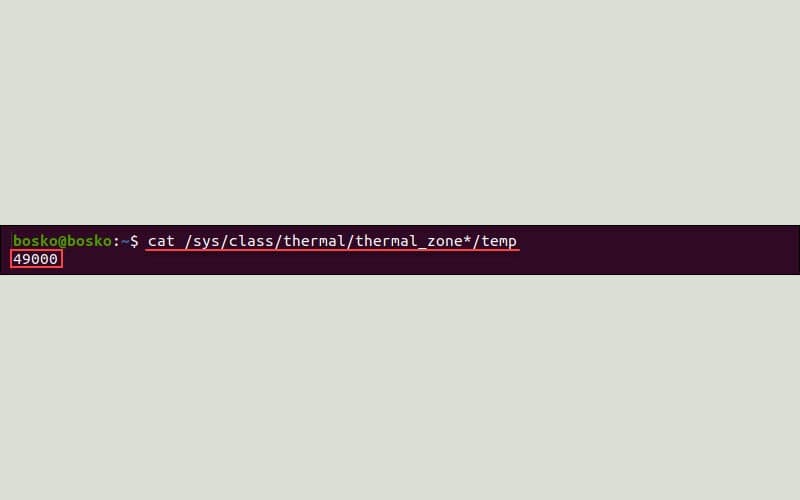
Đầu ra của câu lệnh trên là một số gồm 5 chữ số. Con số này chính là nhiệt độ CPU hiện tại máy tính của bạn. Ở vị dụ trên, 49000 tương ứng là 49 độ C.
Thông qua phần mềm
Psensor là một ứng dụng GUI cho phép người dùng theo dõi nhiệt độ các linh kiện trên máy tính. Công cụ này cũng cho phép người dùng theo dõi mức sử dụng CPU cũng như tốc độ quạt.
Trước khi cài đặt Psensor, bạn cài cài đặt và cấu hình Lm-sensors.
- Chạy dòng lệnh sau để cài đặt các packages cần thiết
sudo apt install lm-sensors hddtemp - Tiếp theo, quét các cảm biến trong máy của bạn
sudo sensors-detect - Trả lời YES để cho bất kỳ yêu cầu quét nào cho đến khi quá trình hoàn thành.
- Để kiểm tra các packages đã được cài đặt hay chưa, thực thi câu lệnh sau
sensors
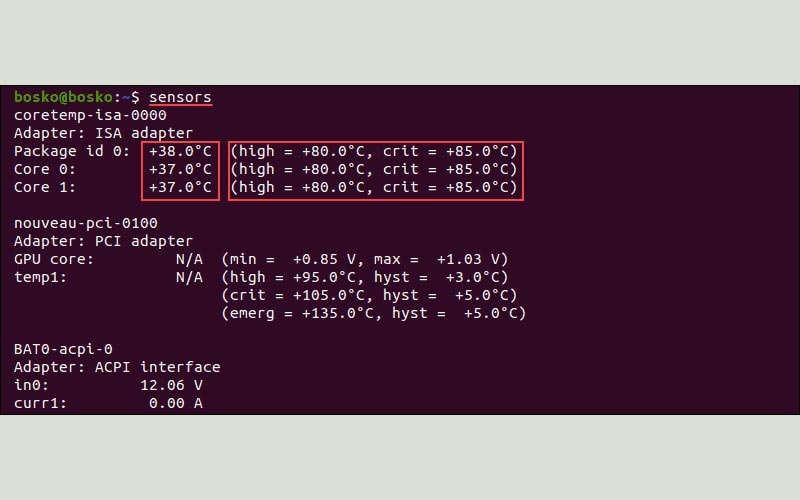
- Cập nhật package repository
sudo apt update - Tiếp theo là cài đặt Psensor
sudo apt install psensorTrong quá trình cài đặt, trả lời YES cho tất cả các câu hỏi và chờ cho quá trình hoàn thành.
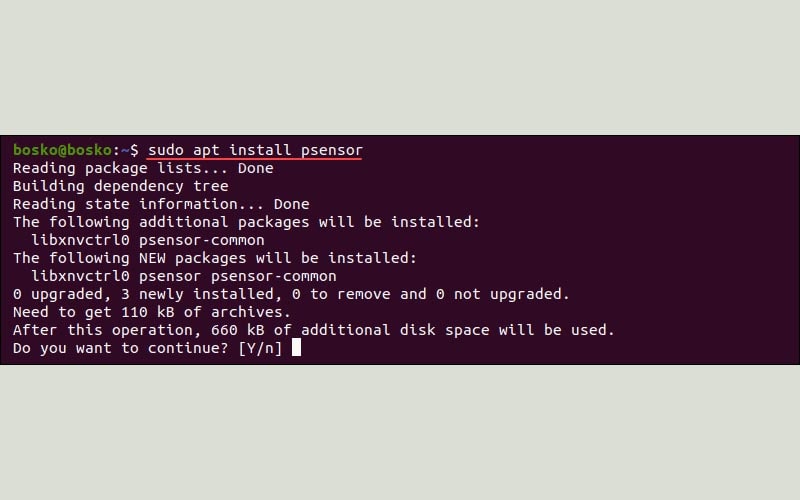
- Sau khi cài đặt xong, tìm kiếm Psensor trong danh sách ứng dụng và mở nó. Ứng dụng hiển thị thông tin CPU, GPU, RAM,… dưới dạng biểu đồ.
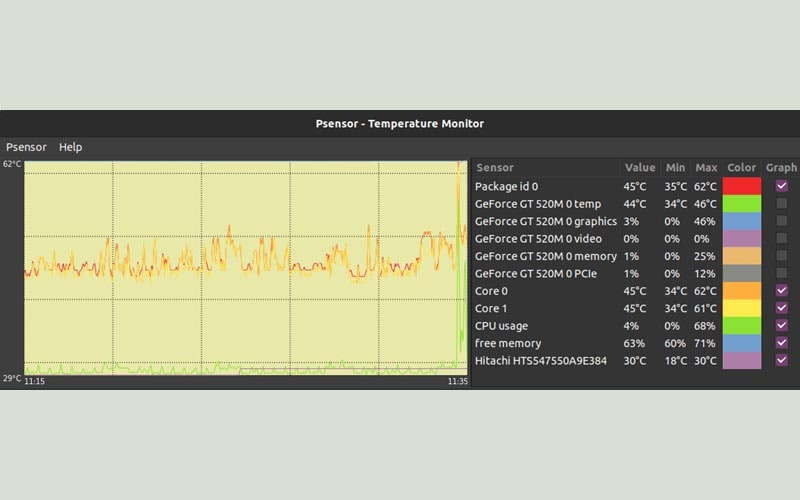
Cách kiểm tra nhiệt độ CPU khi chơi game
- Tải về và cài đặt phần mềm RivaTuner/MSI Afterburner.
- Sau khi cài đặt thành công, nhấn vào biểu tượng mũi tên nằm ở khu vực thông báo góc phải dưới cùng màn hình và chọn MSI Afterburner.
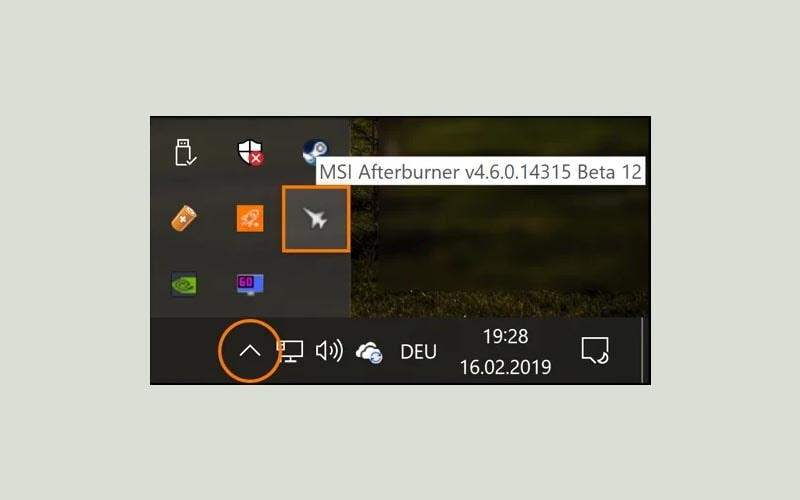
- Tiếp theo nhấn vào biểu tượng Settings và chọn tab Monitoring. Cuộn xuống, tìm và chọn CPU temperature trong danh sách. Sau đó tích vào ô checkbox Show in On-Screen Display.
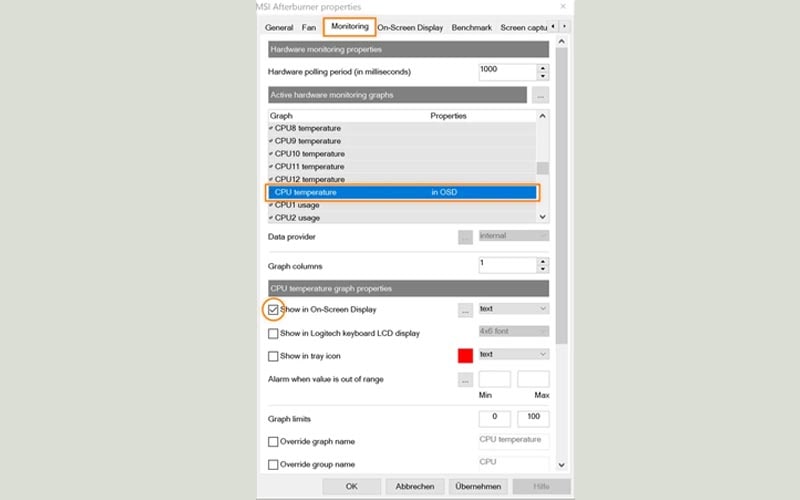
- Cuối cùng là vào trò chơi. Nhiệt độ CPU sẽ tự động hiển thị ở góc màn hình để bạn có thể theo dõi dễ dàng.
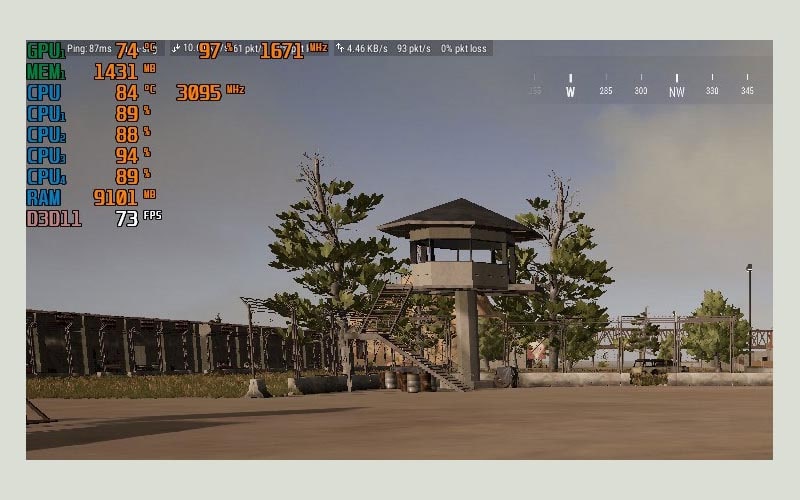
Ngoài ra bạn cũng có thể theo dõi thêm các thông tin khác về RAM, GPU,…
Các câu hỏi thường gặp
Tại sao CPU lại sinh nhiệt?
Khi sử dụng dụng máy tính, CPU sẽ tiếp nhận thông tin của người dùng và chuyển hóa điện năng thành nhiệt năng khi xử lý các tác vụ. Nhiệt độ này cần được giải phóng, lan tỏa ra ngoài để tránh xảy ra tình trạng quá nhiệt, gây ảnh hưởng đến hiệu năng của máy.
Khi nhiệt độ chạm mốc 98 -105 độ C, CPU sẽ bắt đầu giảm tốc độ hoạt động. Điều này giúp nó giảm nhiệt độ xuống mức trung bình. Nếu nhiệt độ tăng cao hơn mốc được cho phép, CPU sẽ tự tắt để tránh hỏng hóc nặng nề trên máy tính của bạn.
Tại sao cần phải kiểm tra nhiệt độ CPU?
Bộ vi xử lý máy tính của bạn thực hiện hàng triệu tính toán mỗi giây, điều này rất dễ khiến nó bị nóng. Nếu nhiệt độ quá nóng mà bạn không nhận ra thì rất dễ khiến cho máy tính hoạt động không ổn định hoặc thậm chí gặp sự cố nghiêm trọng. Dưới đây là một số trường hợp mà bạn cần kiểm tra nhiệt độ CPU
- Khi bạn ép xung.
- Bạn đang sử dụng máy tính xác tay siêu mỏng.
- Máy tính của bạn đã quá lâu đời.
- Máy tính của bạn thường xuyên bị đơ và treo.
- Máy tính của bạn hoạt động rất chậm.
Nhiệt độ CPU bao nhiêu là bình thường?
Điều này còn phụ thuộc vào loại CPU bạn sử dụng. Nhìn chung, CPU có nhiệt độ nằm trong khoảng 40-65°C được coi là phạm vi an toàn cho khối lượng công việc bình thường. Nếu chạy các ứng dụng hoặc trò chơi nặng, phạm vi nhiệt độ bình thường của CPU có thể nằm trong khoảng 70–80°C.
Đối với một bộ PC gaming sử dụng CPU cao cấp và có hệ thống tản nhiệt, bạn sẽ thấy nhiệt độ CPU thông thường trong khoảng 50°C mà không chạy bất kỳ một ứng dụng hay trò chơi nặng nào.
Trên Ultrabook, nhiệt độ CPU dao động khoảng 75°C cho một ngày làm việc bình thường. Lý do là bởi nó rất mỏng khiến việc tản nhiệt của CPU trở lên khá khó khăn.
CPU nên nóng ở mức nào?
Ở mức làm việc cao nhất, nhiệt độ CPU trung bình có thể lên tới 80–85°C , và đây có thể là giới hạn hoạt động cho CPU. Nhiệt độ liên tục trên 80°C có thể gây hư hại lâu dài cho CPU. Nếu nhiệt độ CPU cao hơn 90°C trong vài giờ, điều này có thể làm giảm tuổi thọ bộ vi xử lý.
Nhiệt độ CPU tốt để chơi game là bao nhiêu?
Nhiệt độ CPU tốt khi chơi game là từ 65-85°C. Mặc dù nhiệt độ trung bình trên 85°C là ổn trong một vài phút chơi game nhưng đây không phải là mức nhiệt độ lý tưởng để gaming trong khoảng thời gian dài.
















