Microsoft Office được rất nhiều người dùng tạo bảng biểu, tính toán quản lý. Nếu trang trong Excel quá nhiều để tiện theo dõi ta cần đánh số trang.
Cách đánh số trang trên Excel sẽ giúp bạn dễ dàng theo dõi, cũng như thuận lợi sắp xếp lại các trang tránh hiện tượng nhầm lẫn khi in.
Có 3 cách đánh số trang trên Excel:
Cách 1: Đánh số trang bằng Page Setup:
B1– Chọn Page Layout, tại Page Setup nhấp vào mũi tên trỏ xuống ở góc phải trên thanh công cụ

B2– Cửa sổ Page Setup mở ra. Tại thẻ Page nếu muốn đánh số trang bắt đầu không phải là 1 thì ở ô First Page Number điền số trang bất kỳ mà bạn muốn. Còn nếu bạn muốn số trang bắt đầu từ 1 thì không cần phải thực hiện bước này.
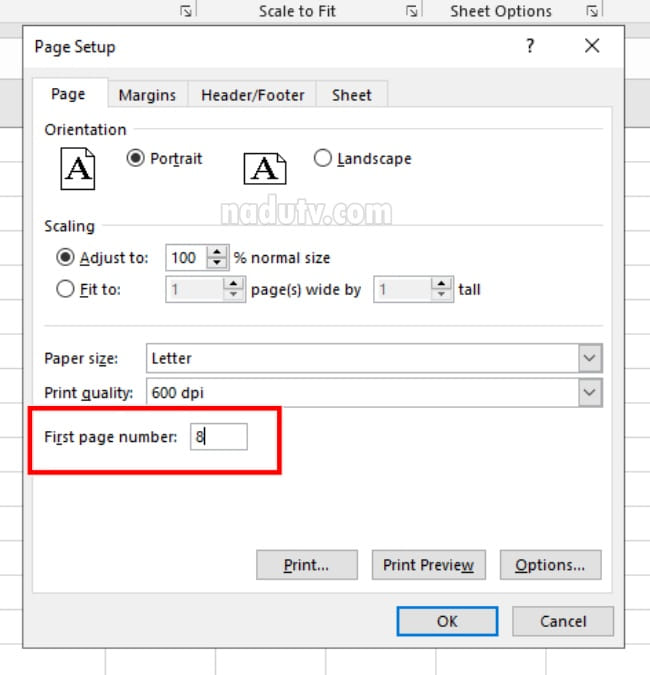
B3– Cũng tại của sổ Page Setup chọn thẻ Header/Footer. Chọn Custom Header nếu muốn đánh số trên đầu trang, Custom Footer nếu muốn đánh số ở cuối trang.
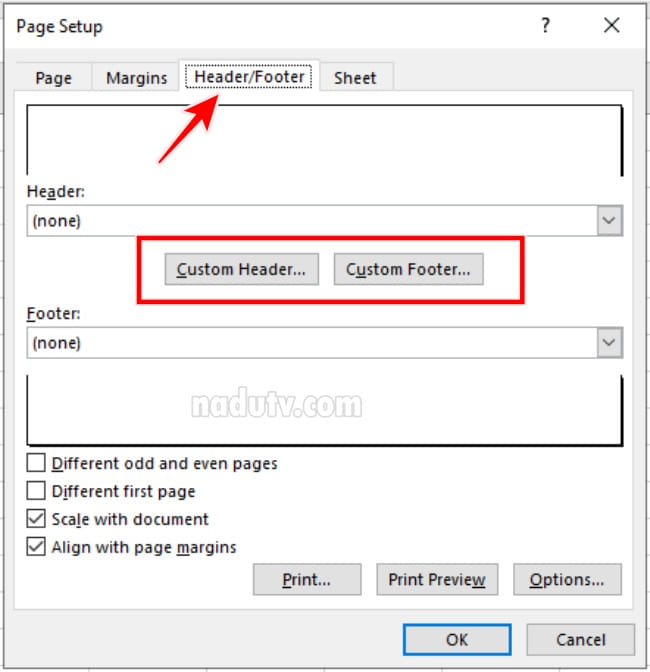
Ví dụ vào phần Custom Header để đánh số trang trên đầu trang. Lúc này sẽ 3 ô:
- Left section: phần bên trái
- Center section: phần ở giữa
- Right section: phần bên phải
Tùy vào mong muốn số trang nằm ở đây thì bạn chọn ô đó. Cuối cùng nhấp Insert Page Number để hoàn tất
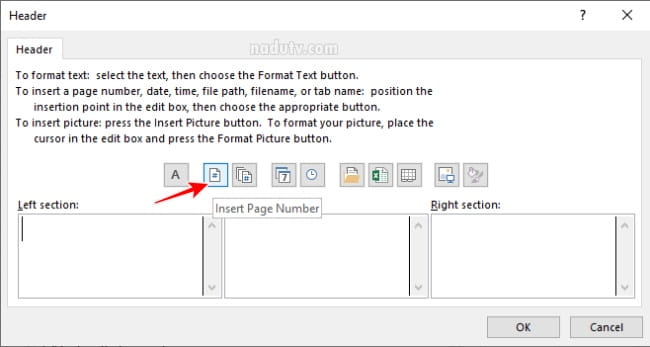
Cách 2: Đánh số trang bằng cách dùng Insert để chèn Header/ Footer:
B1– Nhấp vào thẻ Insert, tại phần Text chọn Header/Footer để thêm header/footer

B2- Trong phần Header & Footer chọn Page Number. Ở phần Header và Footer đều sẽ có 3 vị trí để chèn số trang, ở giữa, bên trái hoặc bên phải. Nhấp vào vị trí và điền số trang mà bạn muốn.
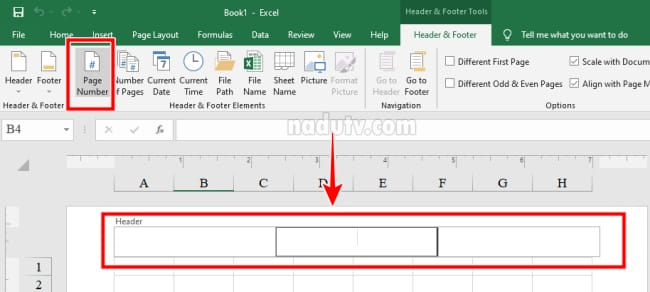
Cách 3: Đánh số trang bằng Page Layout:
B1– Chọn View, chọn Page Layout. Sẽ có 3 vị trí để chèn số trang, ở giữa, bên trái hoặc bên phải. Nhấp vào vị trí và điền số trang mà bạn muốn.
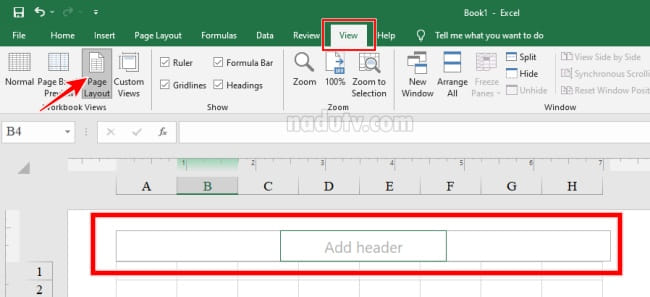
Lời kết:
Trên đây là những hướng dẫn làm sao để đánh số trang trên Excel vô cùng dễ hiều mà tainhe.net muốn gửi đến toàn thể các bạn. Chúc thành công.
















