Card đồ họa (hay còn gọi là Card màn hình) là một trong những linh kiện không thể thiếu trong các máy tính ngày nay. Nó có trách nhiệm xử lý các tác vụ liên quan đến đồ họa, đem lại những trải nghiệm tuyệt vời về hình ảnh.
Cũng giống như hệ điều hành Windows, nó cũng cần thường được cập nhật để có thể hoạt động mượt mà hơn. Vậy làm thế nào để cài đặt cũng như cập nhật driver cho Card đồ họa, hãy cùng bài viết tìm hiểu nhé.
Cách cài đặt driver Card đồ họa NVIDIA
- Đầu tiên, bạn lên trang chủ của NVIDIA để download driver bản mới nhất https://www.nvidia.com/download/index.aspx.
- Chọn đúng thông tin Card màn hình đang sử dụng. Sau đó nhấn nút Search.
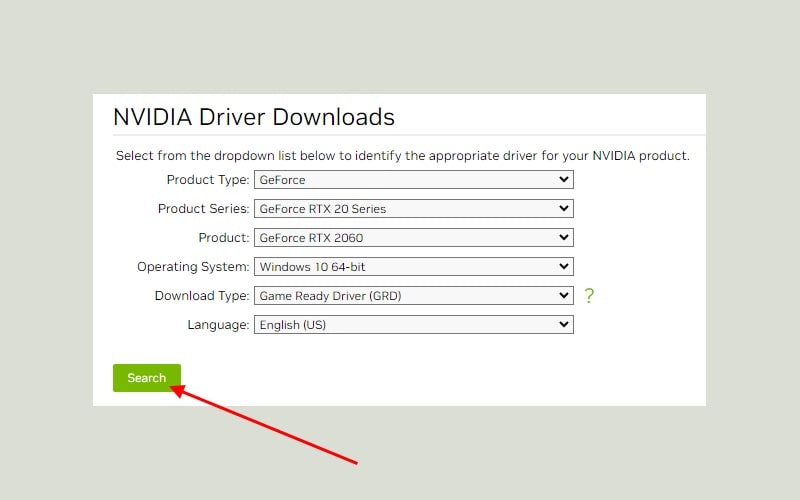
- Click vào nút Download để tải về GeForce Game Ready Driver dành cho Card đồ họa của bạn.

- Sau khi tải xong, tiến hành cài đặt bình thường.
- Ở bước License Agreement chọn NVIDIA Graphics Driver nếu bạn đã có GeForce Experience và chỉ muốn cài driver.
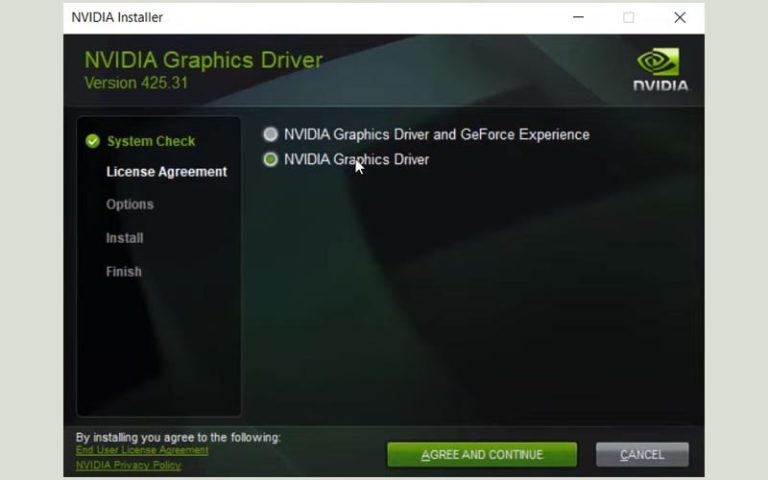
- Ở bước Option, chọn tùy chọn Express (Recommended) và nhấn nút Next để tiến hành cài đặt.
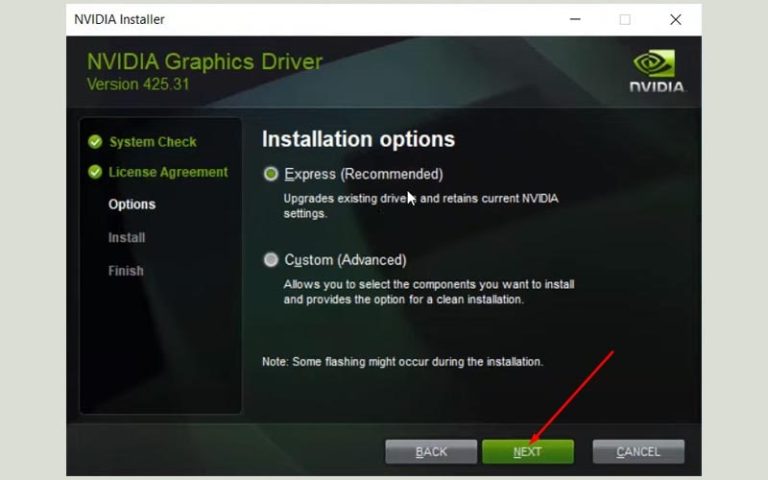
- Đợi một khoảng thời gian để hệ thống cài đặt. Sau khi hoàn thành, PC của bạn đã cài đặt xong driver Card đồ họa mới nhất.
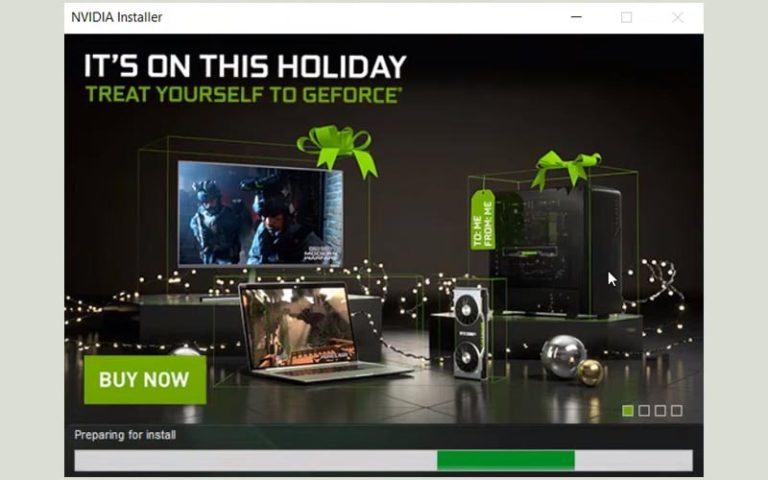
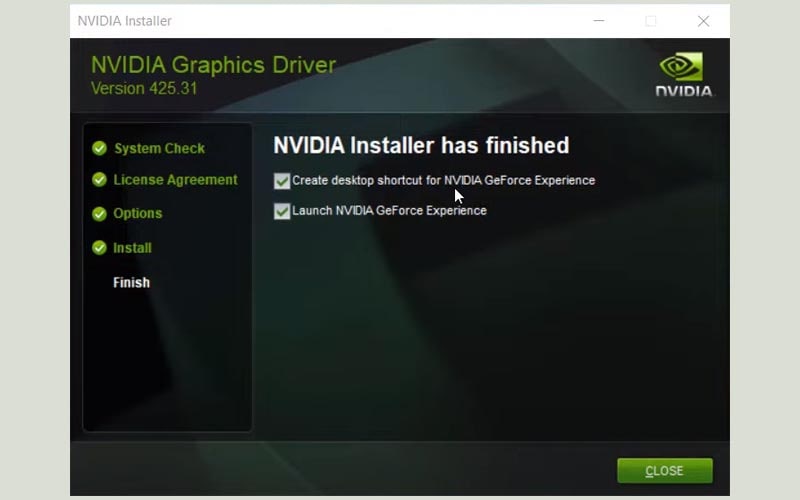
Cách cài đặt driver Card đồ họa AMD
- Di chuyển đến https://www.amd.com/en/support và nhấn vào nút DOWNLOAD WINDOWS DRIVER.

- Sau khi tải xong, tiến hành cài đặt.
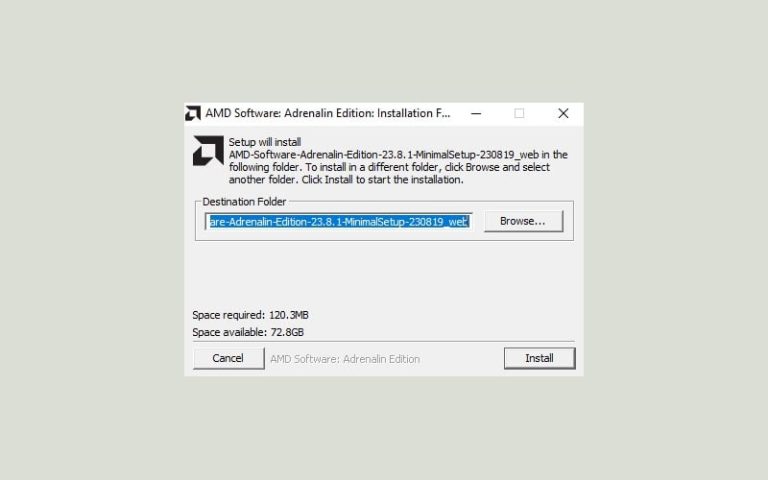
- Trong khi cài đặt, AMD Software Installer sẽ tự khởi động và quét các bản cập nhật phần mềm đồ họa đang chờ xử lý.
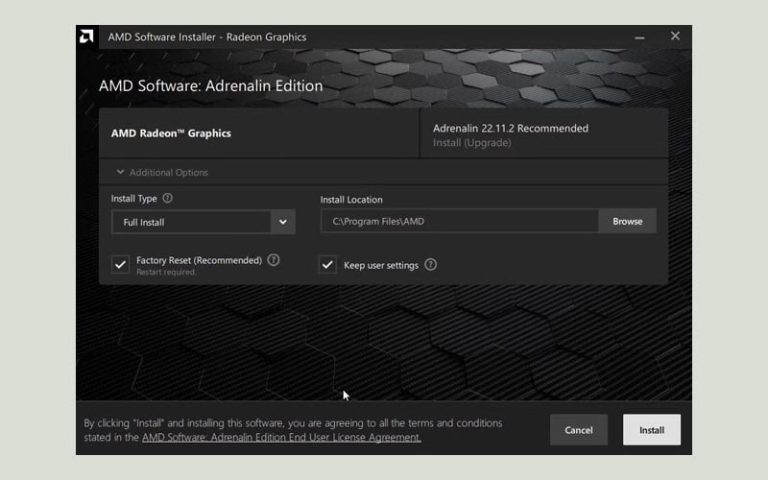
- Nhấn nút Install để tải về và cài đặt các driver có sẵn. Sau đó khởi động lại máy để apply các thay đổi.
Cách cập nhật driver Card đồ họa NVIDIA
Thông qua Device Manager
- Nhấn tổ hợp phím Windows + R, gõ devmgmt.msc và nhấn Enter để vào cửa sổ Device Manager.
- Double click vào mục Display adapters để mở rộng.
- Click chuột phải vào Card đồ hoạ, sau đó chọn Update driver.
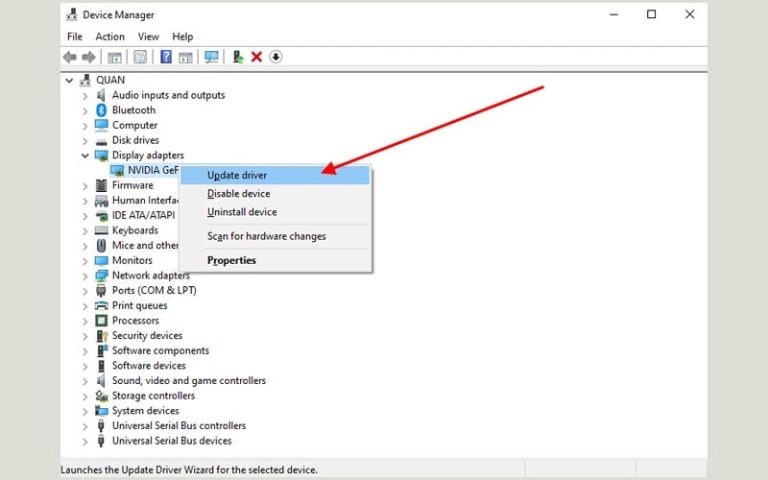
- Cửa sổ mới hiện ra, chọn tùy chọn Search automatically for drivers để hệ thống tìm kiếm driver mới nhất. Sau đó tiến hành cài đặt bình thường.
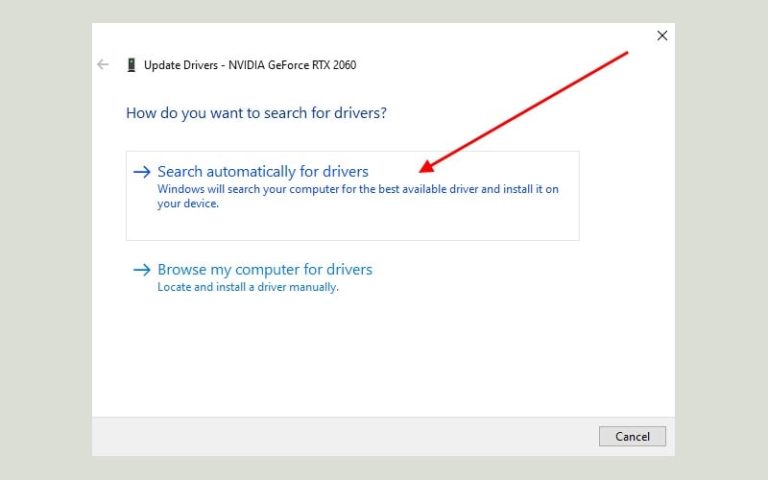
Thông qua Geforce Experience
- Nhấn phím cửa sổ, gõ geforce và chọn GeForce Experience.
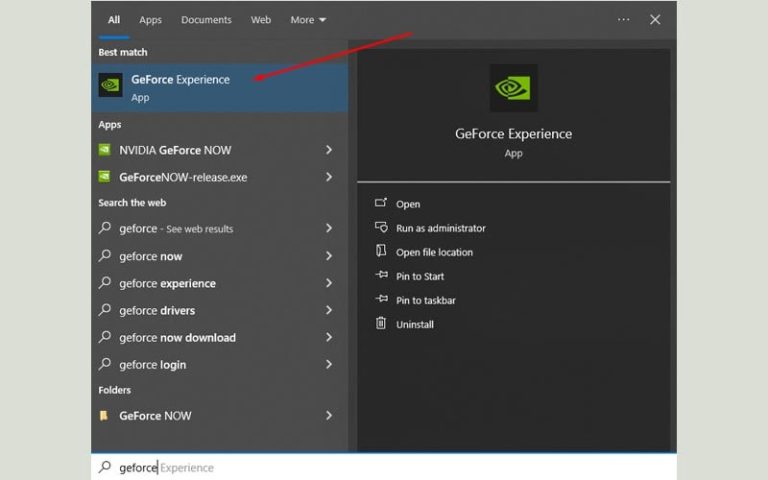
- Chọn tab DRIVERS.
- Tiếp theo nhấn vào nút CHECK FOR UPDATES góc phải trên cùng cửa sổ. Phần mềm sẽ tìm kiếm và cài đặt trình điều khiển mới nhất cho Card đồ họa.
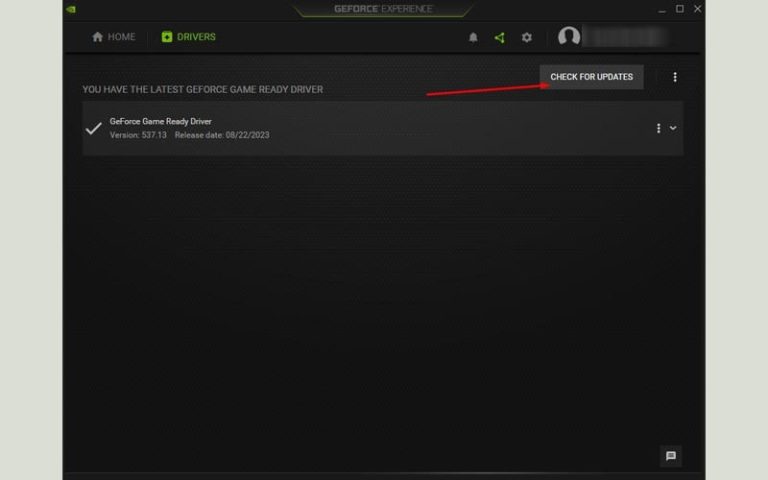
- Ngoài ra, bạn cũng có thể cài lại driver bằng cách nhấn vào dấu 3 chấm ở bên phải GeForce Game Ready Driver và chọn Reinstall driver.

Cách cập nhật driver Card đồ họa AMD
Thông qua Device Manager
- Nhấn tổ hợp phím Windows + R, gõ devmgmt.msc và nhấn Enter để vào cửa sổ Device Manager.
- Double click vào mục Display adapters để mở rộng.
- Click chuột phải vào Card đồ hoạ, sau đó chọn Update driver.
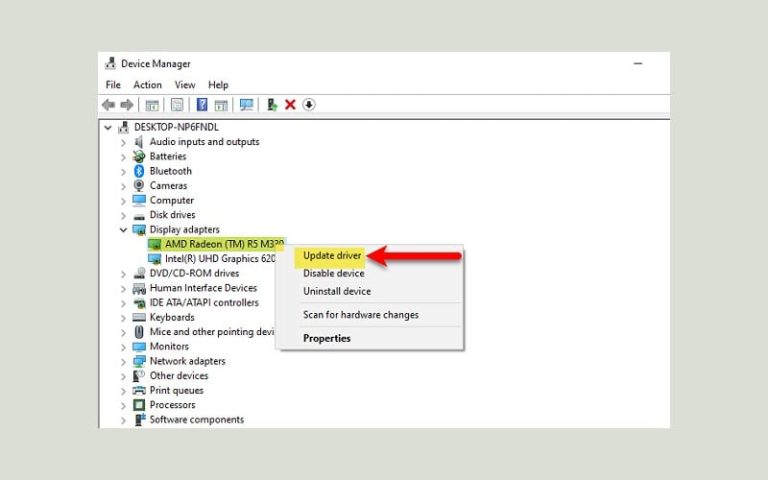
- Cửa sổ mới hiện ra, chọn tùy chọn Search automatically for drivers để hệ thống tìm kiếm driver mới nhất. Sau đó tiến hành cài đặt bình thường.
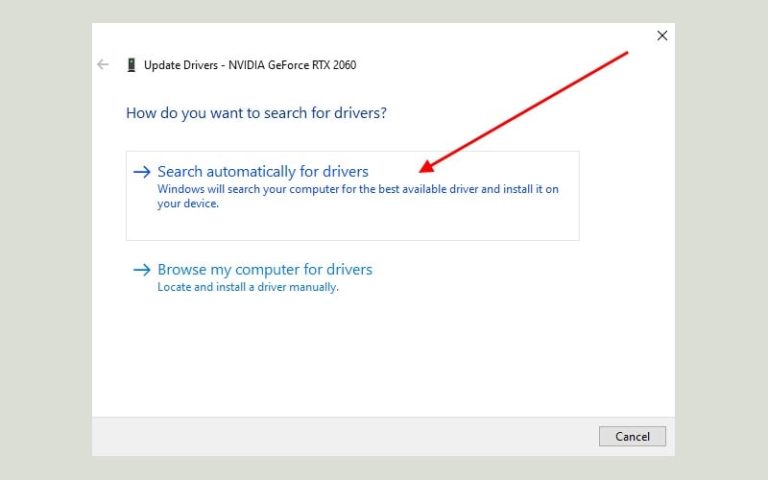
Thông qua AMD Radeon Software
- Nhấn phím cửa sổ, gõ AMD Software và chọn AMD Software: Adrenalin Edition.
- Nhấn vào mũi tên ở góc phải trên cùng mục DRIVER & SOFTWARE trong tab Home.
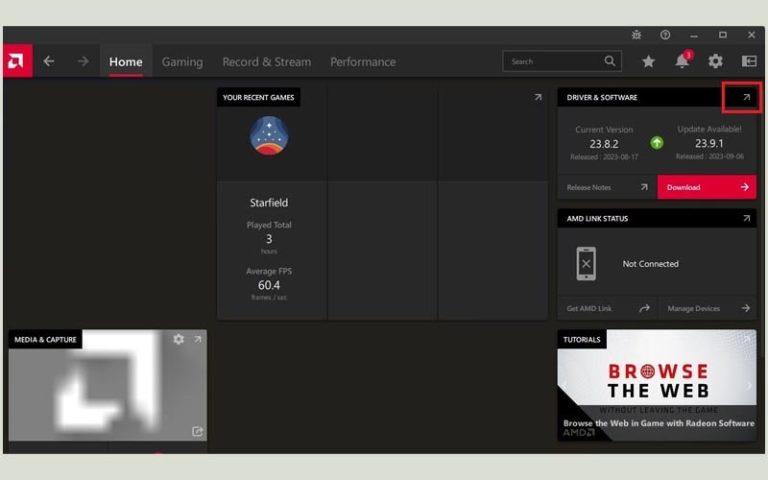
- Ở đây bạn có thể kiểm tra được có bản cập nhật nào đang có sẵn hay không. Nếu có, hãy nhấn nút Download. Nếu bạn muốn kiểm tra một cách thủ công, nhấn nút Check for Updates.
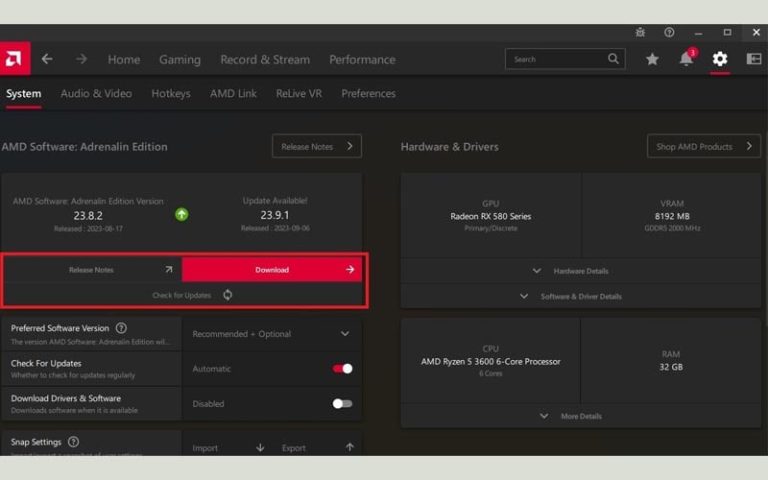
- Sau khi nhấn nút Download, quá trình tải về và cài đặt diễn ra tự động.
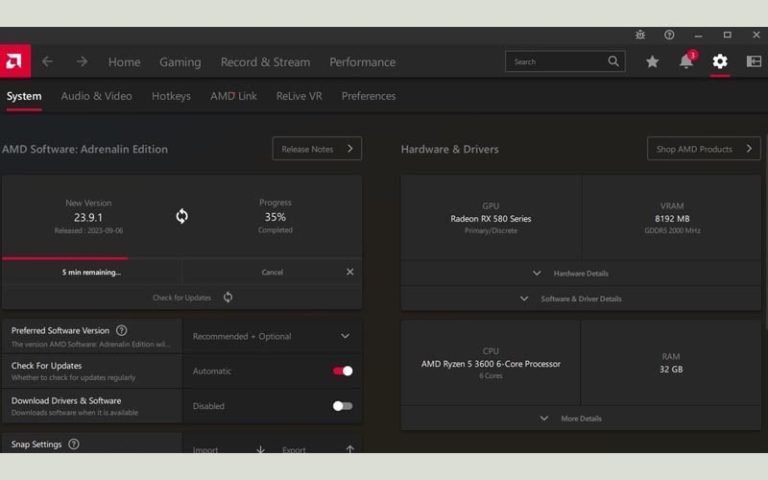
- Để cập nhật, AMD Software Adrenalin Edition cần cấp quyền để cài đặt. Nhấn Yes.
- Cửa sổ cài đặt xuất hiện. Chọn tùy chọn ở cuối cửa sổ và nhấn nút Install.
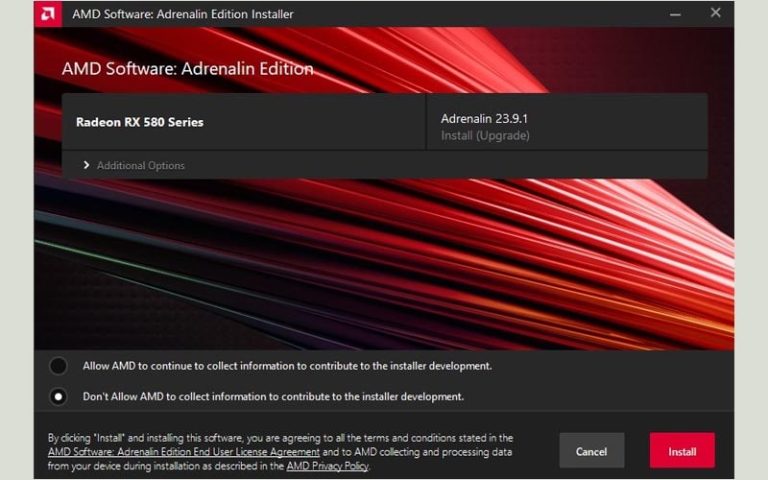
- Khi cài đặt xong, nhấn nút Restart để khởi động lại máy tính.
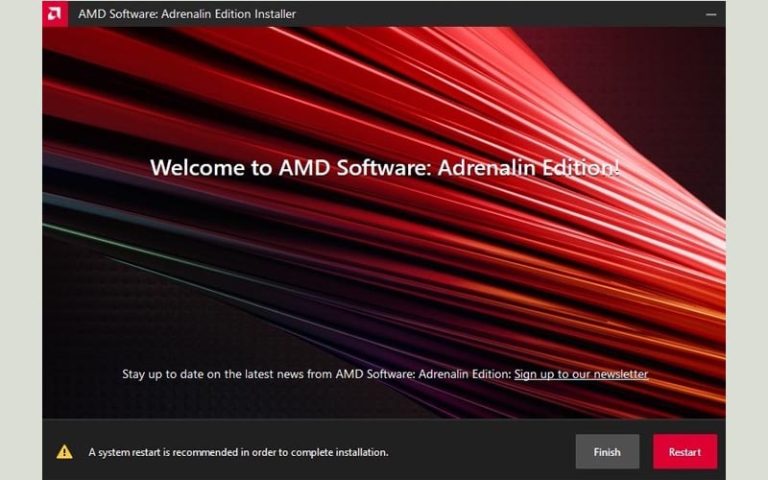
Cách gỡ cài đặt driver Card đồ họa
- Nhấn tổ hợp phím Windows + R, gõ devmgmt.msc và nhấn Enter.
- Double click vào mục Display adapters để mở rộng. Sau đó click chuột phải vào Card đồ họa, chọn Uninstall device.
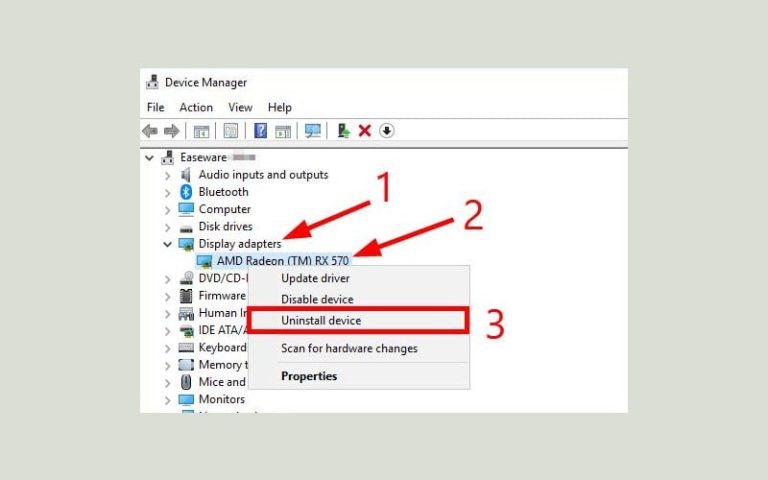
- Popup cảnh báo xuất hiện, tích vào tùy chọn Delete the driver software for this device và nhấn nút Uninstall device để xác nhận xóa driver.

- Trong quá trình xóa, màn hình máy tính có thể sẽ bị màu đen. Đây là hiện tượng bình thường và bạn không cần lo lắng về điều này. Khi màn hình trở lại bình thường, tiến hành khởi động lại máy
- Khi máy tính khởi động thành công, mở Device Manager và click chuột phải vào mục Display adapter, chọn Scan for hardware changes.
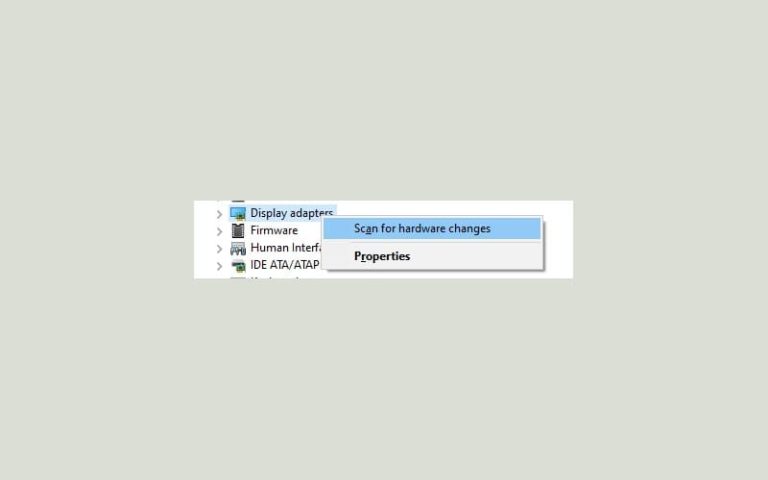
Các câu hỏi thường gặp
Tại sao cần cập nhật driver Card đồ họa?
Có một số lý do quan trọng để thường xuyên cập nhật driver card đồ họa:
Hiệu suất tối ưu: Cập nhật driver mới nhất có thể cải thiện hiệu suất của card đồ họa, giúp bạn trải nghiệm trò chơi và ứng dụng đồ họa mượt mà hơn.
Sửa lỗi và tương thích: Driver mới thường bao gồm các bản vá lỗi và cải thiện tương thích với các ứng dụng và trò chơi mới nhất. Việc cập nhật driver giúp giảm thiểu các vấn đề gặp phải như crash, khởi động chậm, hoặc sự không tương thích với các phần mềm khác.
Bảo mật: Cập nhật driver giúp bảo vệ hệ thống của bạn khỏi các lỗ hổng bảo mật đã được khắc phục. Nhà sản xuất thường cập nhật driver để đảm bảo rằng card đồ họa của bạn luôn được bảo vệ khỏi các mối đe dọa mới nhất.
Hỗ trợ tính năng mới: Driver mới có thể cung cấp hỗ trợ cho các tính năng mới của card đồ họa, như hỗ trợ cho công nghệ đồ họa mới, hỗ trợ cho VR (thực tế ảo), hoặc hỗ trợ cho các công nghệ đa màn hình mới.














![Easy Driver Pack 7.22.0912.2 ISO [Eng] (x86/x64)](https://tainhe.net/wp-content/uploads/2024/05/easy-driver-pack-7-22-0912-2-iso-eng-x86-x64-MmYt-120x86.jpg)

