
Windows 10 là một hệ điều hành của Microsoft Windows được giới thiệu vào 30 tháng 9 năm 2014. Đã được phát hành chính thức vào ngày 29 tháng 7 năm 2015. Dành cho các loại máy tính cá nhân và máy trạm, là một phần của họ hệ điều hành Windows NT.
Hướng dẫn cài đặt Windows 10 cũng không quá phức tạp như các bạn tưởng tượng. Nó cài đặt không khác gì Windows 7 mà mình đã giới thiệu ở bài trước.

Sau đây mình sẽ hướng dẫn chi tiết cài đặt win 10.
Trước khi thực hiện bạn phải chuẩn bị
1. USB 8GB trở lên
2. Boot USB Windows 10 – Tham khảo cách tạo: Boot Windows 10 bằng Rufus hoặc Tạo boot Windows 7+10 trong một USB
3. Bộ cài đặt Windows 10: Phiên bản 32bit/64bit
4. Bộ Active Windows 10: Digital License C# | Activate AIO
Xem thêm
Bài hướng dẫn này mình thực hiện trên laptop HP. Trên các dòng máy tính khác bạn làm tương tự thôi không có gì khác cả.
Tuy nhiên mỗi dòng máy tính sẽ có phím thiết lập khởi động gọi là Boot Options. Nó giúp bạn chọn chế độ khởi động từ USB, ổ cứng, DVD và Lan.
Bạn có thể tham khảo Boot Options (Chọn chế độ khởi động) để phù hợp với dòng máy của mình nhé. Link bên dưới đây:
Bây giờ chúng ta sẽ bắt tay vào Cài đặt Win 10
Bài thực hành này được mình hực hiện trên laptop HP
Bạn cắm USB chứa bộ cài Windows 10 bật nguồn Nhấn phím F9.

Bạn Chọn dòng USB Harde Drive, USB của mình ở đây là KingtonDT 101 G2


Click Next
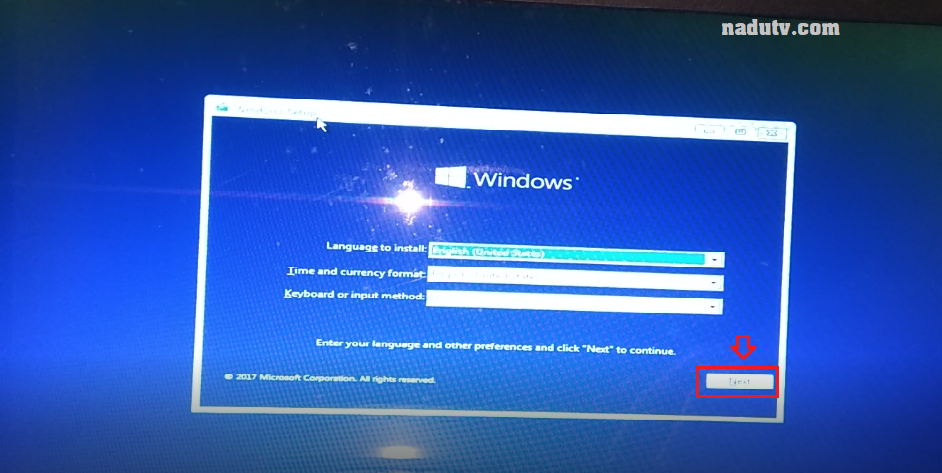
Click Install Now
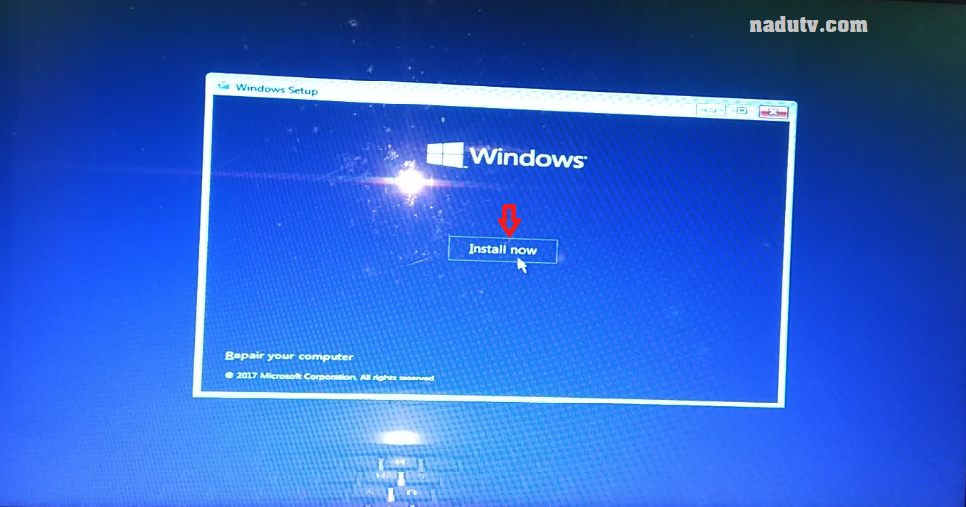
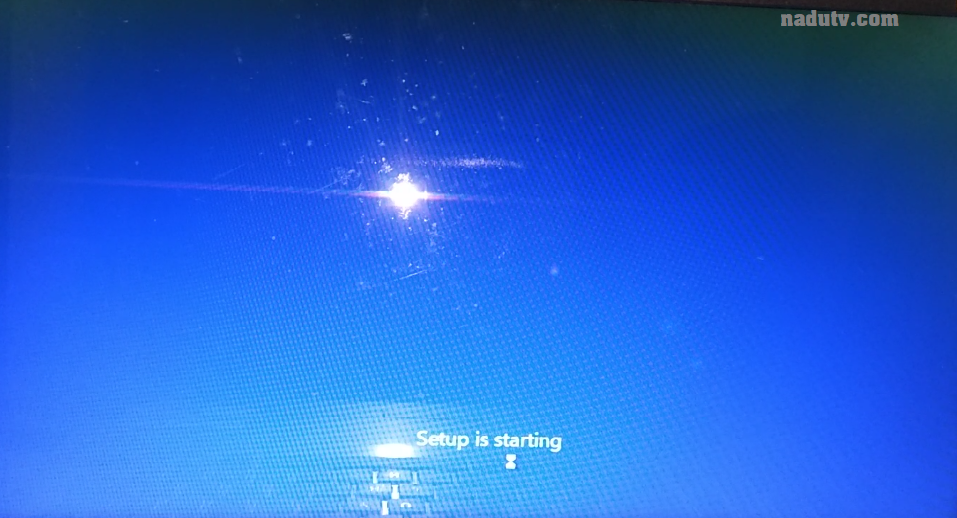
Click I don’t have a product key
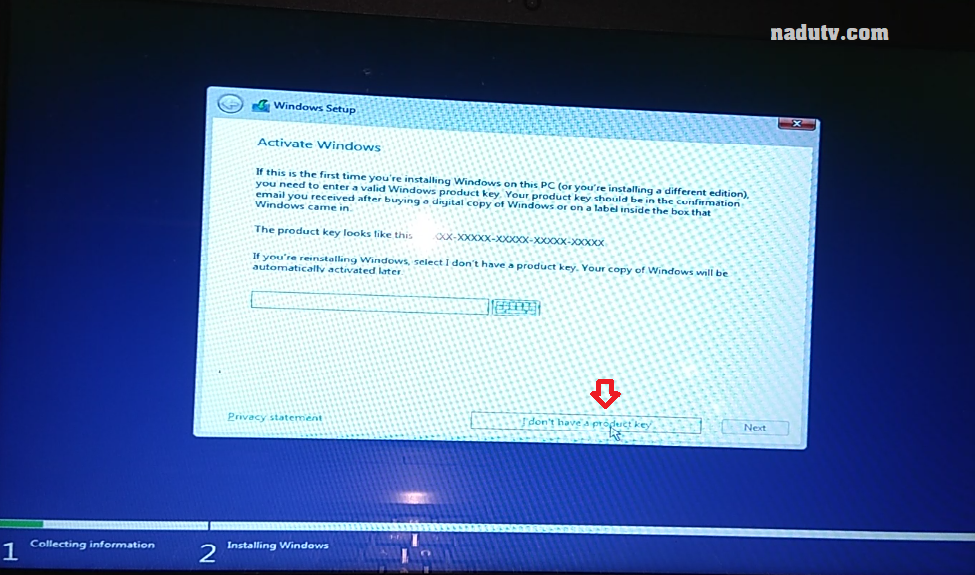
Bạn chọn bản home hoặc Pro tùy ý rồi click Next
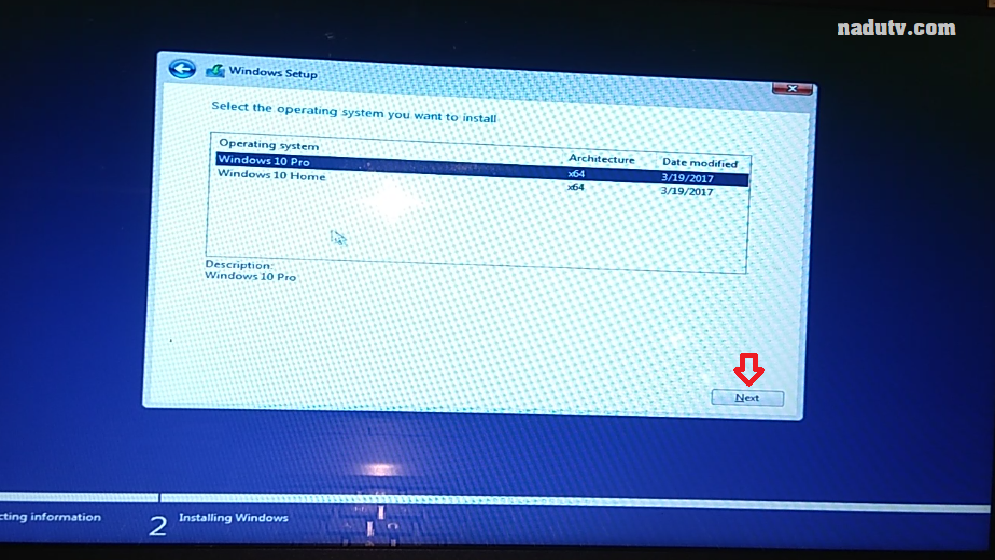
Tích vào ô dòng I accept the license terms, click Next

Chọn dòng Custom: Install Windows only (advanced)

Bạn có thể chia lại ổ C hoặc để nguyên, sau đó format ổ C (Lưu ý: Nếu cẩn thận hơn bạn cần phải sao lưu dữ liệu)
Sau khi format ổ C (Chứa windows), bạn Click Next
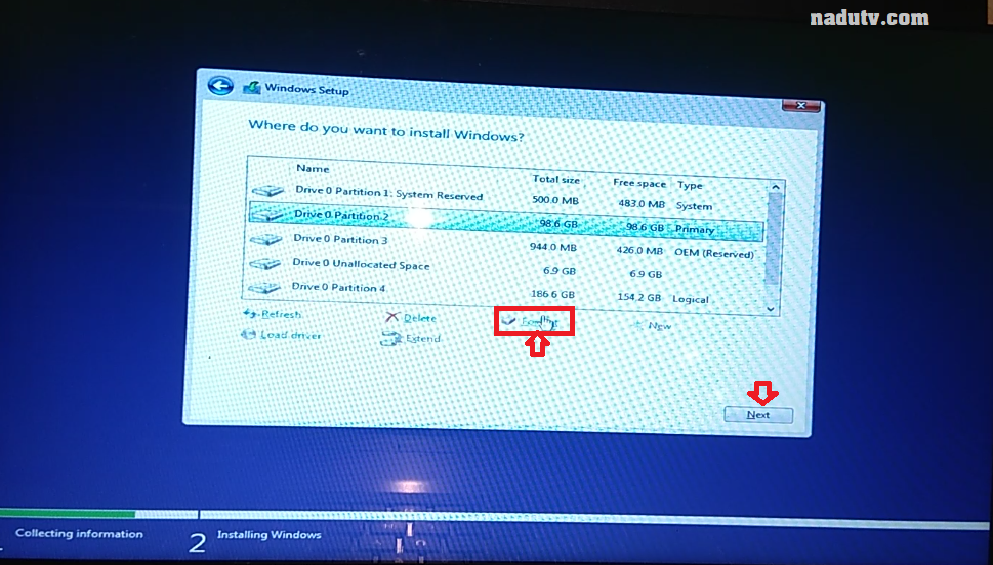
Windows bắt đầu cài đặt, bạn đợi một chút
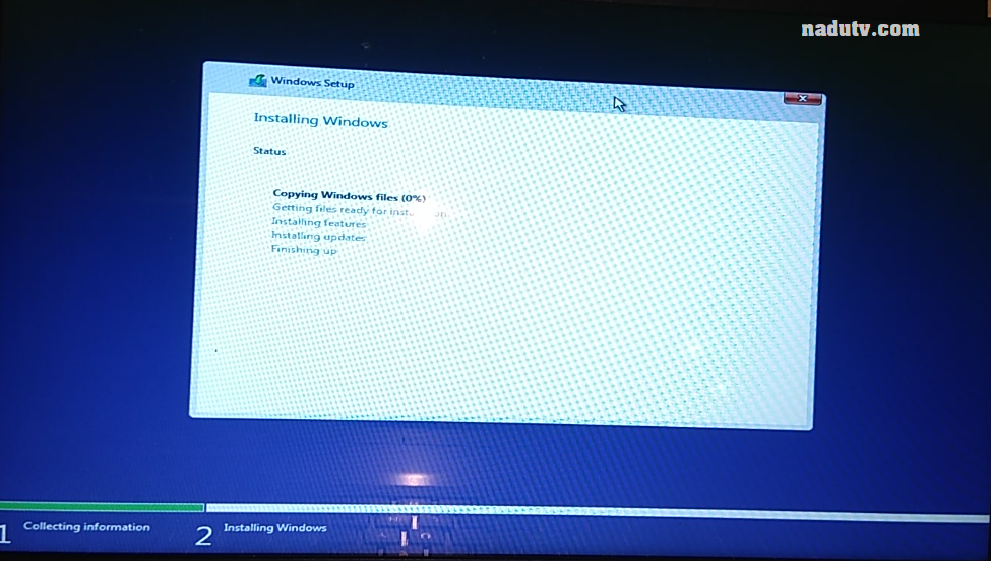
Máy tính sẽ tự khởi động lại, và sau đó bạn rút USB ra, để cho máy tính tự động cài tiếp
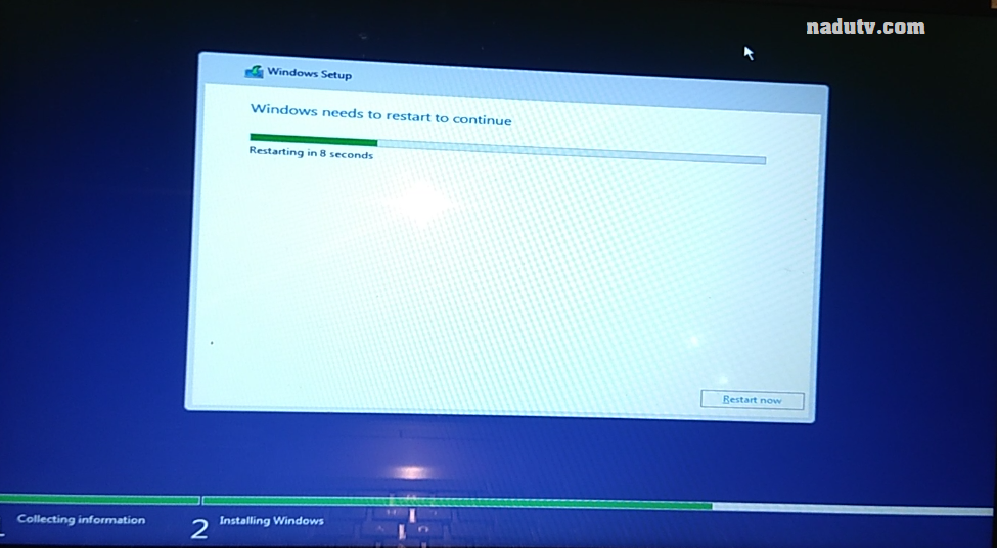
Getting devices ready
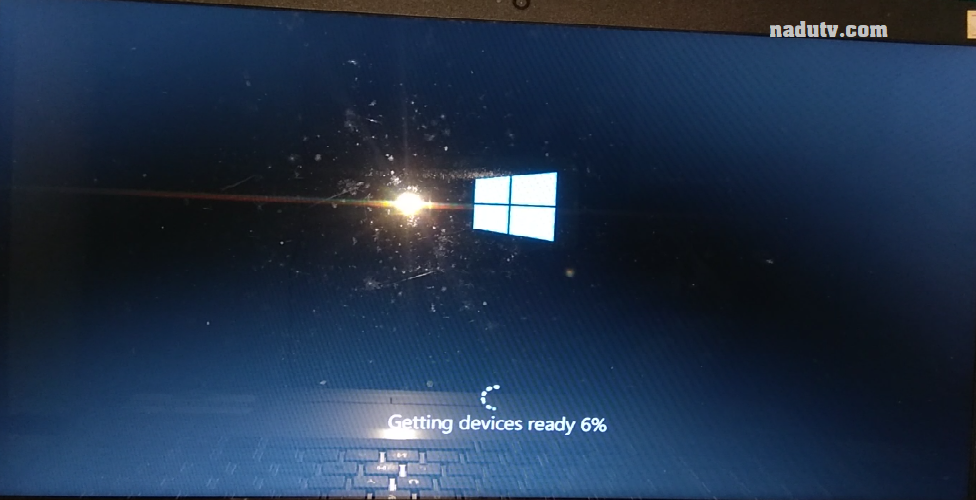
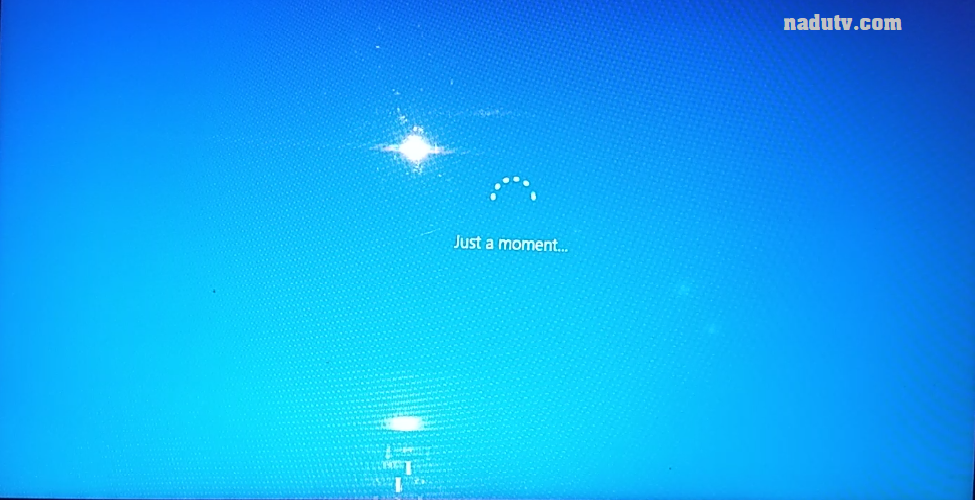

Chon vùng mà bạn đang sinh sống ở đây tôi chọn Việt Nam và click Yes
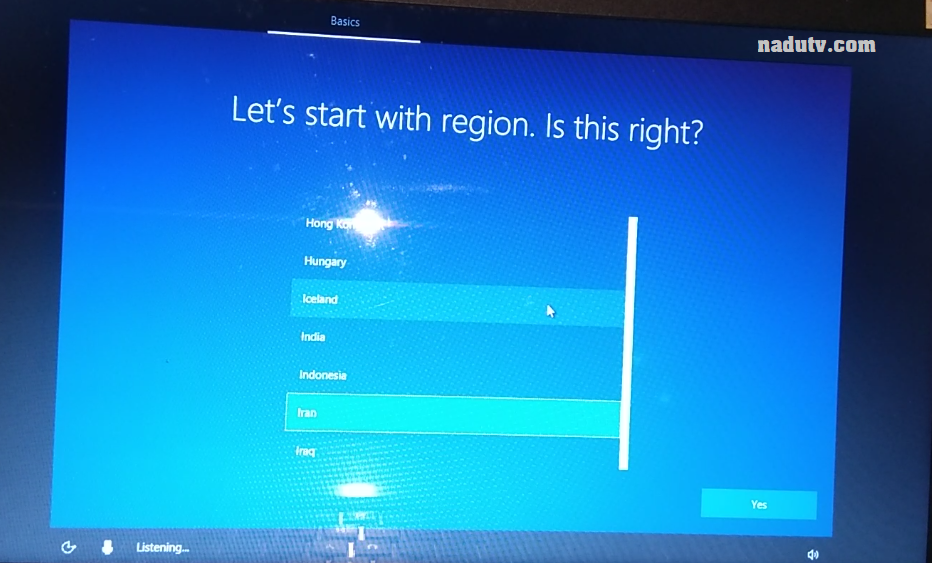
Bạn khoan kết nối internet, mà Click Skip For now
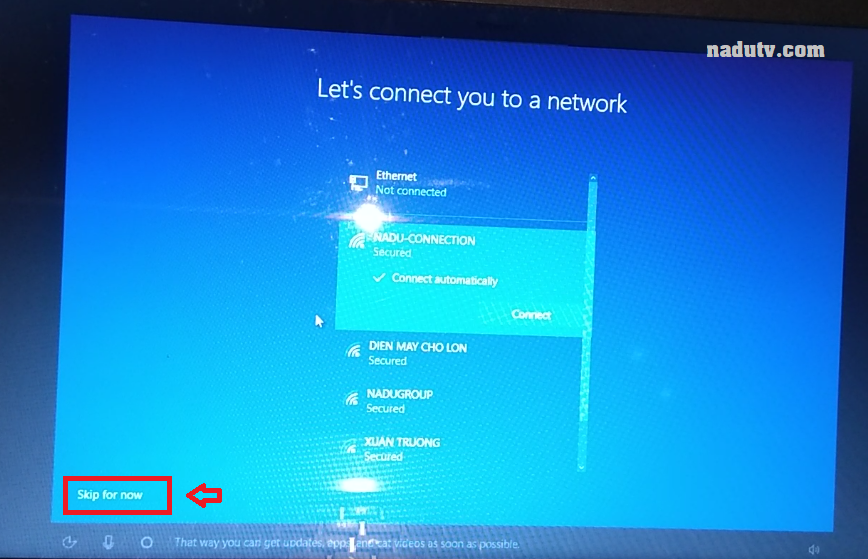
Nhập tên[1] tùy ý và click Next[2]

Nhập Mật khẩu nếu bạn không muốn bất kỳ người nào sử dụng máy tính. Nếu không cần thì bạn có thể bỏ qua bước này và Click Next

Tiếp bạn click No hoặc yes tùy ý ( Mình chọn No)
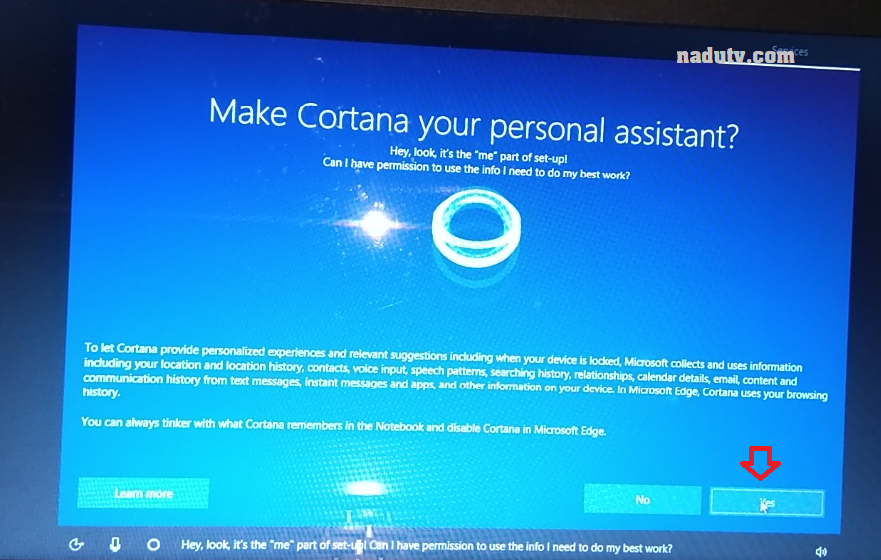
Click Accept

Kết thúc quá trình cài đặt win 10
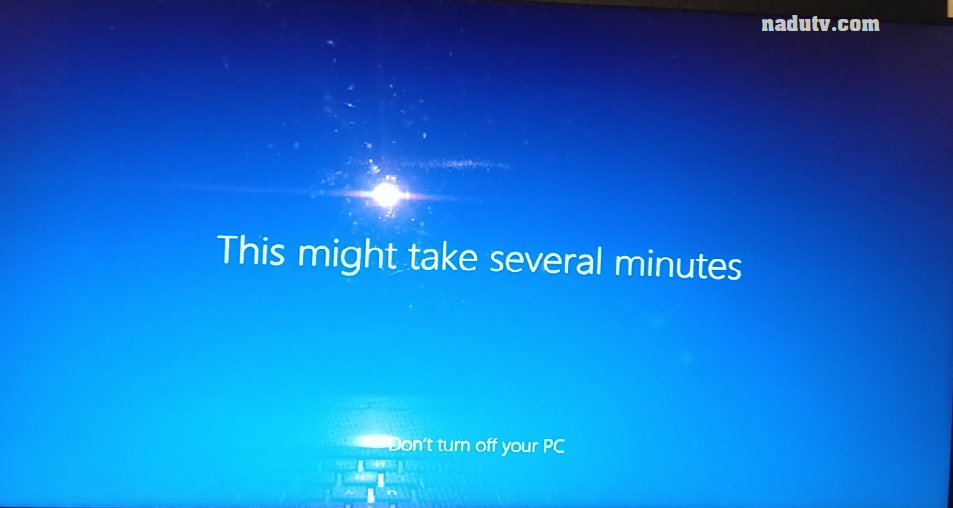
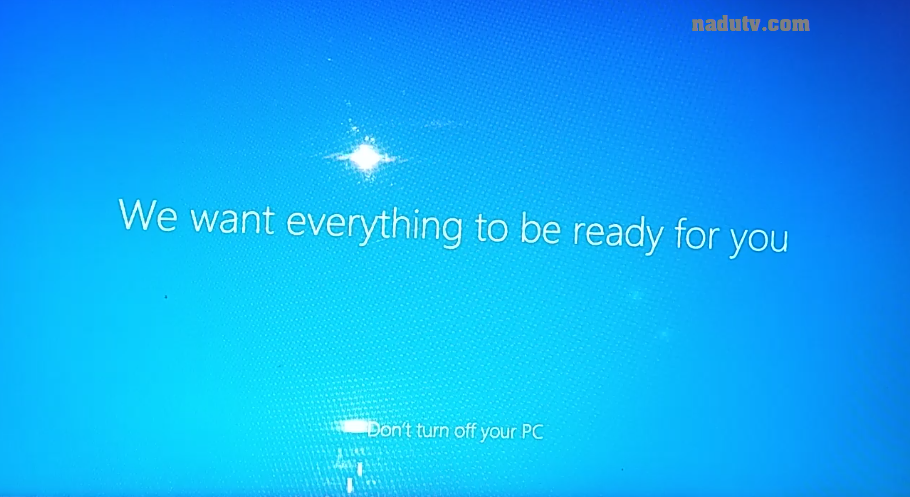
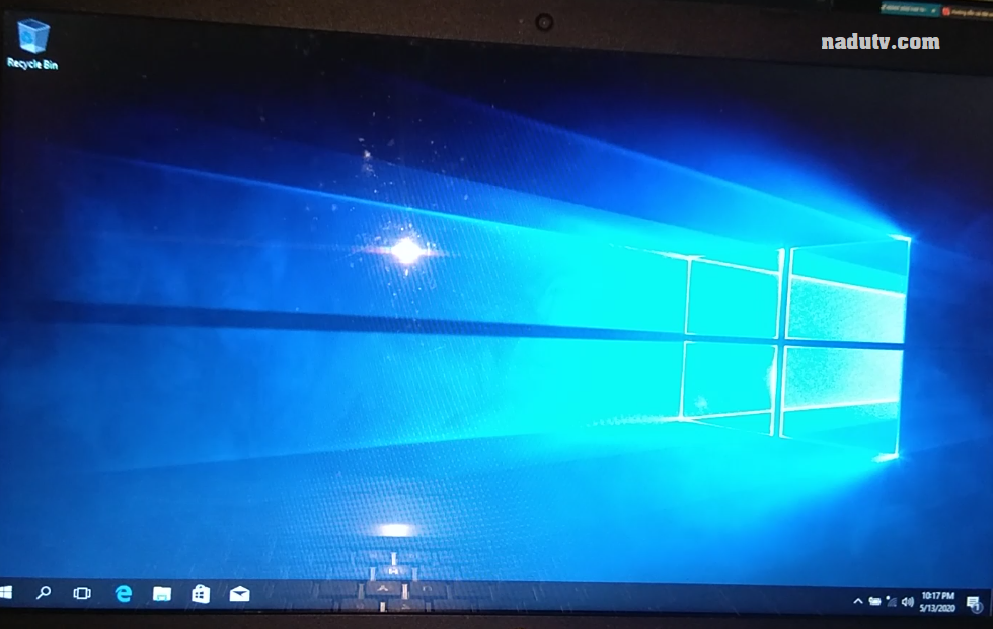
Sau khi cài đặt xong Windows 10 bạn nhớ Active nhé, Link mình để trên
Video hướng dẫn:
Vậy là mình đã giới thiệu xong cách cài win 10. Rất đơn giản phải không bạn, Nếu thấy hãy thì bạn hãy chia sẻ giúp mình nhé.
Có gì thắc mắc xin bạn comment dưới bài viết, mình sẽ giải đáp trong thời gian sớm nhất.




![Tải Về Future Cop LAPD Full version [2023]](https://tainhe.net/wp-content/uploads/2023/12/future-cop-lapd-1-120x86.jpg)




![Windows 11 Pro Lite 21H2 (22000.376) (x64) Windows 11 LITE là Windows cực nhẹ, thoải mái để chơi game và streaming, chỉnh sửa video,… Nó tiết kiệm tài nguyên trên CPU Ram HDD rất tốt vì nó được tối ưu hóa cho các thông số kỹ thuật thấp. Win 11 Pro Lite 22H2 Build 22621.521 (x64) sẽ mang đến cho bạn một bản win 11 cực nhẹ, dùng cho các máy cấu hình thấp đến cao. Tính năng, đặc điểm: Cải thiện DirectX12 Tích hợp nhỏ gọn + LZX (thuật toán) Tệp trang / Dịch vụ / Đã lập lịch / Trình chỉ mục tìm kiếm được tối ưu hóa Tối ưu hóa quyền riêng tư & chế độ Performante! Hộp công cụ Ghost! (Thêm hoặc xóa Windows Store và nhiều hơn thế nữa!) Hỗ trợ nhiều ngôn ngữ & bàn phím khác Hỗ trợ Trò chơi UWP / Ứng dụng UWP (ví dụ: Forza / GOW / v.v.) Có thể cập nhật lên phiên bản Windows 11 mới nhất ghost custom bootable! (WPE) ghost bình thường bootable SV2 TPM tích hợp hoặc không có TPM Thông tin chung: Phiên bản: Windows 11 Pro Lite 22H2 Build 22621.521 (x64) Phiên bản gồm: PRO SUPERLITE + COMPACT + DEFENDER + W / O DEFENDER Kiến trúc: x64 Ngôn ngữ: en-US File ISO: Dựa trên bản phát hành chính thức Loại bỏ hoặc tắt các thành phần: Loại bỏ các ứng dụng Windows và ứng dụng hệ thống Loại bỏ Windows Security, Defender, Smartscreen Tắt Print spooler (Nếu bạn cần máy in, vui lòng đặt lại) Gỡ bỏ OneDrive (Nếu muốn phải cài đặt) Tắt Trung tâm hoạt động, thông báo (Chỉ Superlite) Tắt tính năng từ xa (Chỉ Superlite) Loại bỏ báo cáo Lỗi (Chỉ Superlite) Tắt UAC Loại bỏ bản sao lưu WinSxS Lưu ý: Phiên bản này không có bất kỳ trình duyệt Internet nào Luôn kiểm tra tổng kiểm tra MD5 trước khi sử dụng Đối với Máy tính xách tay, Máy tính bảng, vui lòng cài đặt Phiên bản COMPACT và bật Chế độ ngủ đông Nâng cấp Windows trực tiếp chỉ dành riêng cho máy tính sử dụng Windows 10 2004, 2009, 21H1, 21H2 và Windows 11 21H2. Bắt buộc internet để sử dụng công cụ ghost XBOX Gamepass chỉ hoạt động trên các Tài khoản không phải Quản trị viên Những ai cần UAC vui lòng sử dụng trên tài khoản không phải Quản trị viên. Một số Ứng dụng UWP Trình duyệt Microsoft Edge được yêu cầu để chạy, ví dụ: Tiktok / Instagram / Facebook / Messenger và v.v Nếu bạn nhận được thông báo “không có hình ảnh nào” cho Phần cứng OEM DELL / Lenovo / HP / ACER, bạn có thể xóa autounattend.xml khỏi ổ USB hoặc tải ei.cfg dán vào thư mục nguồn trong ổ USB. nếu internet của bạn chặn Mediafire, vui lòng sử dụng Google DNS hoặc CloudFlare DNS hoặc bất kỳ VPN nào. Yêu cầu hệ thống: Bộ xử lý 64 bit lõi kép 1 GHz hoặc nhanh hơn của Intel, AMD hoặc Qualcomm. 4GB RAM. 64GB dung lượng lưu trữ. UEFI Secure Boot được hỗ trợ và kích hoạt. Mô-đun nền tảng đáng tin cậy (TPM), phiên bản 2.0. GPU tương thích DirectX 12 với trình điều khiển WDDM 2.0. Win 11 Pro Lite 22H2 Build 22621.521 (x64) Win 11 Pro Lite 22H2 Build 22621.521 (x64) Link tải File NameServer Download Win 11 Pro Lite 22H2 Build 22621.521 (x64)[Google Driver] mật khẩu giải nén: nadutv.com Hướng dẫn cài đặt Tạo Windows USB boot Cách cài đặt Windows Kích hoạt Windows Digital License C# v3.7 Multilingual Microsoft Activation AIO tool 3.1.2 Xem thêm Win 7 lite siêu nhẹ dành cho máy cấu hình yếu Win 11 Lite 22h2 Pre-Act x64 Build 22621.1265 Windows 11 Pro Lite 21H2 (22000.376) (x64) Win 11 lite Build 21996.1 phiên bản nhẹ nhàng Windows 11 Pro Lite 21H2 Build 22000.318 (x64) Phiên bản Win 11 Pro Lite 22H2 Build 22621.521 (x64) cực kỳ nhẹ nhàng cho](https://tainhe.net/wp-content/uploads/2024/05/windows-11-pro-lite-21h2-22000-376-x64-windows-11-lite-la-windows-cuc-nhe-thoai-mai-de-choi-game-va-streaming-chinh-sua-video-no-tiet-kiem-tai-nguyen-tren-cpu-ram-hdd-rat-tot-vi-no-duo-diAV-120x86.jpg)






