Hiện nay rất nhiều tác vụ trên máy tính tận dụng GPU để có hiệu năng và tốc độ mượt mà hơn. Game và các tác vụ liên quan đến đồ họa là những tác vụ đòi hỏi nhiều sức mạnh GPU nhất.
Trên Windows 10 và 11 có một tính năng gọi là Hardware Accelerated GPU Scheduling giúp giảm độ trễ và cải thiện hiệu suất của GPU. Vậy có nên bật nó lên không và làm thế nào để bật tính năng này, hãy cùng bài viết tìm hiểu nhé.
Hardware Accelerated GPU Scheduling là gì?
Hardware accelerated GPU scheduling là một tính năng được giới thiệu trong Windows 10 May 2020 Update (version 2004) và các phiên bản sau đó của hệ điều hành Windows. Nó cho phép GPU trực tiếp quản lý và lập lịch công việc của nó, thay vì dựa vào hệ điều hành để làm điều này.
Trước khi có tính năng này, hệ điều hành Windows quản lý việc lập lịch công việc của GPU thông qua một cơ chế gọi là Display Driver Model (DDM). Tuy nhiên, việc quản lý này có thể gây ra độ trễ và giảm hiệu suất trong một số trường hợp.

Với hardware accelerated GPU scheduling, GPU có khả năng tự quản lý và lập lịch công việc của nó. Điều này giúp giảm độ trễ và tăng hiệu suất trong các ứng dụng đòi hỏi đồ họa cao như trò chơi và ứng dụng đồ họa.
Tính năng này chỉ được hỗ trợ trên các GPU hỗ trợ WDDM 2.7 trở lên và chỉ có sẵn trên Windows 10, 11. Để sử dụng tính năng này, người dùng cần cập nhật phiên bản Windows và cài đặt các bản vá và trình điều khiển mới nhất từ nhà sản xuất GPU.
Nguyên lý hoạt động của Hardware Accelerated GPU Scheduling
Hardware accelerated GPU scheduling tối ưu hóa quy trình xử lý công việc của GPU bằng cách chuyển trách nhiệm lập lịch và quản lý tài nguyên từ hệ điều hành (OS) sang trực tiếp GPU.
Trước khi có tính năng này, hệ điều hành sẽ quản lý việc lập lịch và phân phối tài nguyên cho GPU thông qua một trình điều khiển đồ họa. Tuy nhiên, việc này có thể gây ra độ trễ và giảm hiệu suất xử lý của GPU.
Với hardware accelerated GPU scheduling, GPU trở thành một thành phần quản lý tài nguyên độc lập. Nó có khả năng tự lập lịch và phân phối tài nguyên cho các công việc xử lý đồ họa mà không cần phải thông qua hệ điều hành. Điều này giúp giảm độ trễ và tăng hiệu suất xử lý của GPU.

Cụ thể, khi một công việc xử lý đồ họa được gửi đến GPU, GPU sẽ tự động lập lịch và phân phối tài nguyên cần thiết để thực hiện công việc đó. Nó có khả năng ưu tiên các công việc quan trọng và phân phối tài nguyên một cách hiệu quả để đảm bảo hiệu suất tốt nhất.
Tính năng này giúp cải thiện hiệu suất xử lý đồ họa, giảm độ trễ và tăng khả năng đồng thời xử lý công việc của GPU. Nó đặc biệt hữu ích cho các ứng dụng đòi hỏi xử lý đồ họa cao như trò chơi và công việc đồ họa chuyên nghiệp.
Ưu điểm của Hardware Accelerated GPU Scheduling

- Hiệu suất tăng cường: Hardware accelerated GPU scheduling giúp tăng cường hiệu suất của GPU bằng cách cải thiện quy trình xử lý công việc. Nó cho phép GPU xử lý công việc một cách hiệu quả hơn và giảm thời gian chờ đợi giữa các công việc.
- Giảm độ trễ: Hardware accelerated GPU scheduling giúp giảm độ trễ trong quá trình xử lý đồ họa. Nó cho phép GPU xử lý công việc một cách nhanh chóng và liên tục, giảm thời gian phản hồi và cải thiện trải nghiệm người dùng.
- Tăng tính ổn định: Hardware accelerated GPU scheduling giúp tăng tính ổn định của hệ thống bằng cách phân chia công việc giữa GPU và CPU một cách cân đối. Điều này giúp tránh tình trạng quá tải hoặc xung đột giữa hai thành phần này.
- Hỗ trợ cho ứng dụng đa nhiệm: Hardware accelerated GPU scheduling cho phép GPU xử lý nhiều công việc đồ họa cùng một lúc. Điều này rất hữu ích cho các ứng dụng đa nhiệm như chơi game và xem video đồng thời.
- Tương thích với các phiên bản Windows mới nhất: Hardware accelerated GPU scheduling được hỗ trợ trên Windows 10 May 2020 Update trở đi. Điều này đảm bảo rằng người dùng có thể tận hưởng các ưu điểm của tính năng này khi sử dụng các phiên bản Windows mới nhất.
Nhược điểm của Hardware Accelerated GPU Scheduling

- Hỗ trợ phần cứng hạn chế: Hardware accelerated GPU scheduling yêu cầu hỗ trợ từ phần cứng, đặc biệt là GPU. Điều này có nghĩa là không phải tất cả các GPU đều hỗ trợ tính năng này, và chỉ những GPU mới nhất hoặc cao cấp mới có thể sử dụng được.
- Khả năng tương thích: Một số ứng dụng hoặc trò chơi có thể không tương thích hoặc gặp vấn đề với hardware accelerated GPU scheduling. Điều này có thể dẫn đến hiệu suất kém hoặc lỗi trong quá trình chạy.
- Tính ổn định: Vì hardware accelerated GPU scheduling là một tính năng mới, nó có thể gặp phải các vấn đề về ổn định và tương thích. Các lỗi và sự cố có thể xảy ra trong quá trình sử dụng, và cần có các bản vá và cập nhật để khắc phục.
- Tiêu thụ năng lượng: Hardware accelerated GPU scheduling có thể tăng tiêu thụ năng lượng của hệ thống, đặc biệt là khi GPU hoạt động ở mức độ cao. Điều này có thể làm tăng nhiệt độ và tiêu thụ điện, ảnh hưởng đến hiệu suất và tuổi thọ của hệ thống.
- Khả năng tùy chỉnh: Hardware accelerated GPU scheduling có thể không cho phép người dùng tùy chỉnh các cài đặt và tùy chỉnh quy trình lập lịch GPU. Điều này có thể làm giảm khả năng điều chỉnh và tối ưu hóa hiệu suất cho các ứng dụng cụ thể.
Có nên bật Hardware Accelerated GPU Scheduling không?
Hardware accelerated GPU scheduling là một tính năng tuyệt, đặc biệt đối với những máy tính không được trang bị Card đồ họa mới nhất. Tuy nhiên bật tính năng này cũng có thể ảnh hưởng không tốt đến hiệu năng của máy tính. Tính năng này có thể ra độ trễ đáng kể khi chơi game.
Ngoài ra, việc lập lịch cho GPU còn là một trong số các nguyên nhân gây ra xung đột với các service của Windows, chẳng hạn như dxgmms2.sys, một chương trình hỗ trợ render đồ họa.
Thêm vào đó, tính năng này có thể gặp phải sự cố tương thích với một số phần cứng hoặc phần mềm. Trong trường hợp này, để giúp máy tính hoạt động ổn định, bạn nên tắt tính năng lập lịch cho GPU đi.
Cách bật Hardware Accelerated GPU Scheduling
Thông qua Settings
- Nhấn tổ hợp phím Windows + I, sau đó chọn System.

- Ở thanh menu bên trái chọn Display, sau đó click vào Graphics settings ở khung bên phải.
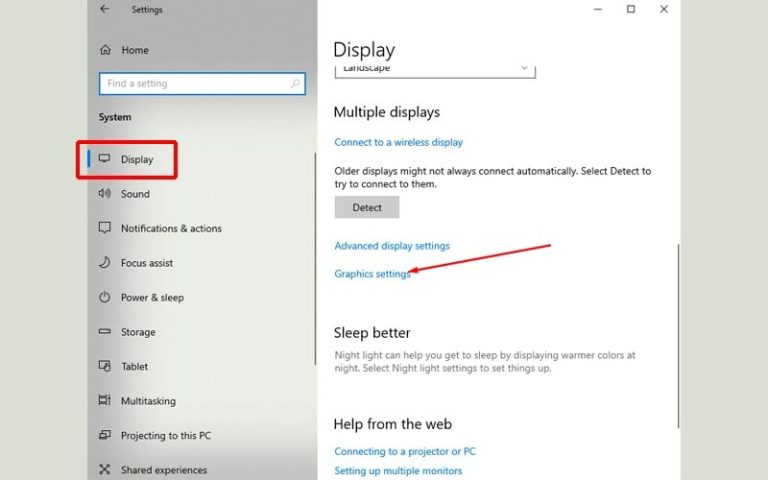
- Bật tính năng Hardware-accelerated GPU scheduling.
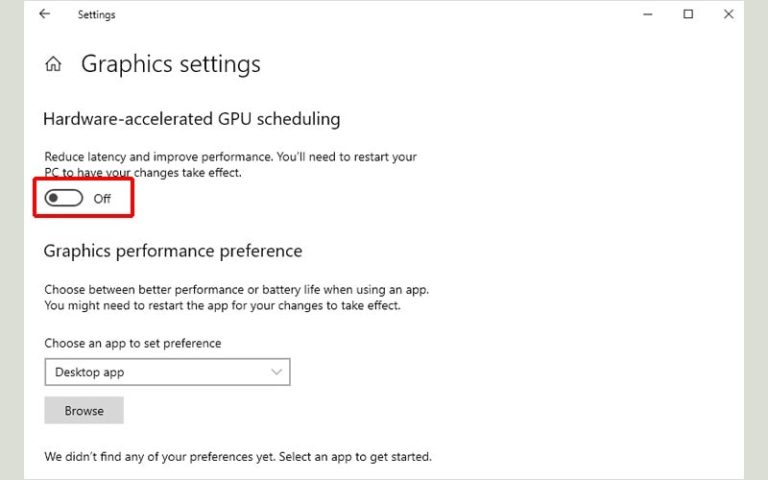
- Khởi động lại máy.
Thông qua Registry
- Nhấn tổ hợp phím Windows + R, gõ regedit và nhấn Enter.
- Di chuyển đến thư mục
HKEY_LOCAL_MACHINE > SYSTEM > CurrentControlSet > Control > GraphicsDrivers - Ở khung bên phải, tìm và double click vào file HwSchMode. Nếu chưa có thì click chuột phải vào thư mục GraphicsDrivers chọn New -> DWORD (32-bit) Value và đặt tên file là HwSchMode.
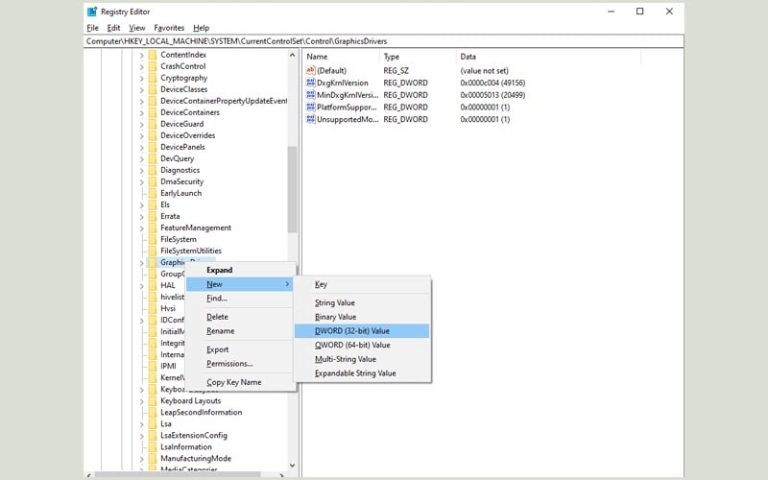
- Thay đổi giá trị trường Value data thành 2.
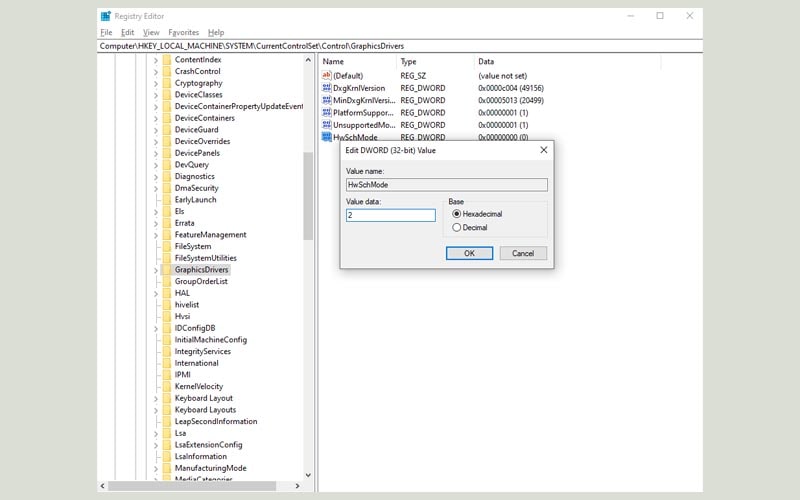
- Nhấn OK để lưu thay đổ và khởi động lại máy.




![VST Hive 2.1 [WiN] Full Pre-activate – Sleek, streamlined, supercharged.](https://tainhe.net/wp-content/uploads/2023/12/u-he-Hive-v2.1.1.12092-120x86.jpg)











