CPU (Central Processing Unit) là bộ não của máy tính. Nếu bạn chạy quá nhiều chương trình cùng một lúc, nó sẽ trở nên quá tải (mức sử dụng xấp xỉ 100%). Lúc này bạn sẽ cảm thấy máy tính của mình hoạt động chậm đi rõ rệt. Vậy làm thế nào để khắc phục tình trạng này, hãy cùng bài viết tìm hiểu nhé.
Nguyên nhân CPU có mức sử dụng cao
Nếu mức sử dụng CPU khoảng 100%, điều này có nghĩa máy tính của bạn đang cố gắng thực hiện nhiều công việc hơn khả năng của nó. Hậu quả là máy tính hoạt động chậm đi rõ rệt.
Quá nhiều chương trình chạy nền
Một tiến trình chạy nền một chương trình chạy trên máy tính kể cả khi bạn không mở chúng. Bản thân hệ điều hành Windows cần một số tiến trình chạy nền để duy trì hoạt động của hệ thống.
Điều này làm cho máy tính có nhiều chương trình chạy nền cùng một lúc. Mỗi khi cài đặt phần mềm mới, sẽ lại có thêm các chương trình chạy nền, điều này làm tăng mức sử dụng CPU.
Ứng dụng sử dụng nhiều tài nguyên
Một số ứng dụng đòi hỏi lượng tài nguyên CPU rất lớn. Đặc biệt là các công cụ chỉnh sửa video và trò chơi yêu cầu rất cao về cấu hình phần cứng.
Virus hoặc phần mềm độc hại
Đôi khi CPU có mức sử dụng 100% là do virus hoặc phần mềm độc hại. Những thứ này thường chạy ngầm và khó bị phát hiện, nên chúng có thể chiếm dụng tài nguyên một cách dễ dàng.
Svchost.exe (netscvs)
Khi mở Task Manager, bạn có thể thấy svchost.exe gây ra tình trạng quá tải CPU. Đôi khi chương trình này liên kết với phần mềm độc hại, tuy nhiên nó lại là một tiến trình quan trọng của hệ điều hành Windows.
WMI Provider Host (WmiPrvSE.EXE)
Tiến trình WMI Provider Hostlà một phần của Windows, giúp theo dõi và khắc phục sự cố hệ thống thông qua internet. Tuy nhiên, đôi khi nó lại gây ra tình trạng quá tải CPU.
System Idle Process
Thực tế, System Idle Process chỉ là một luồng tiêu thụ chu kỳ CPU và nó sẽ không được sử dụng. Vì thế, đây cũng là một nguyên nhân dẫn đến mức sử dụng CPU cao.
Cấu hình không đúng
Đôi khi, cài đặt phần cứng có thể gây ra sự cố mức sử dụng CPU cao. Một nguyên nhân phổ biến là khi PC được định cấu hình để sử dụng đồ họa tích hợp thay vì card đồ họa rời chuyên dụng. Một vấn đề có thể phát sinh từ đâu đó, do một bản vá hoặc bản cập nhật Windows đã thay đổi cài đặt. Điều này có thể dễ dàng khắc phục bằng cách thay đổi cài đặt, sử dụng mặc định card đồ họa rời.
Hệ thống làm mát bị bẩn
CPU càng nóng, hiệu suất làm việc của nó càng giảm. Dù bạn có tin hay không thì nhiều vấn đề về hiệu suất có thể được giải quyết bằng cách tháo rời vỏ PC và làm sạch tất cả các bộ tản nhiệt, ống dẫn nhiệt và lỗ thông hơi khỏi bụi bẩn hoặc các vật cản. Vì thế, nếu CPU của bạn hoạt động ở công suất cao, bạn cần kiểm tra keo tản nhiệt và hệ thống làm mát.
Cách khắc phục sự cố CPU 100% trên Windows 10/11
1. Khởi động lại máy tính
Phương pháp nhanh và đơn giản nhất để khắc phục sự cố CPU quá tải đó là khởi động lại máy tính.

Việc khởi động lại PC không chỉ giải phóng bộ nhớ, dừng các chương trình đang chạy mà còn cho phép cài đặt đầy đủ các bản vá/cập nhật. Tuy nhiên, nếu máy tính của bạn thường xuyên chạy ở mức CPU cao thì cách này sẽ không giải quyết được vấn đề.
2. Đóng các chương trình ngốn tài nguyên
Khi nhận thấy máy tính hoạt động chậm hơn bình thường và mức sử dụng CPU 100%, bạn có thể mở Task Manager để tìm những chương trình nào gây ngốn tài nguyên CPU.
- Nhấn tổ hợp phím Ctrl + Shift + Esc để mở Task Manager.
- Chọn tab Process, sau đó nhấn vào header của cột CPU để sắp xếp các tiến trình theo mức sử dụng CPU và kiểm tra những chương trình nào làm cho CPU quá tải.
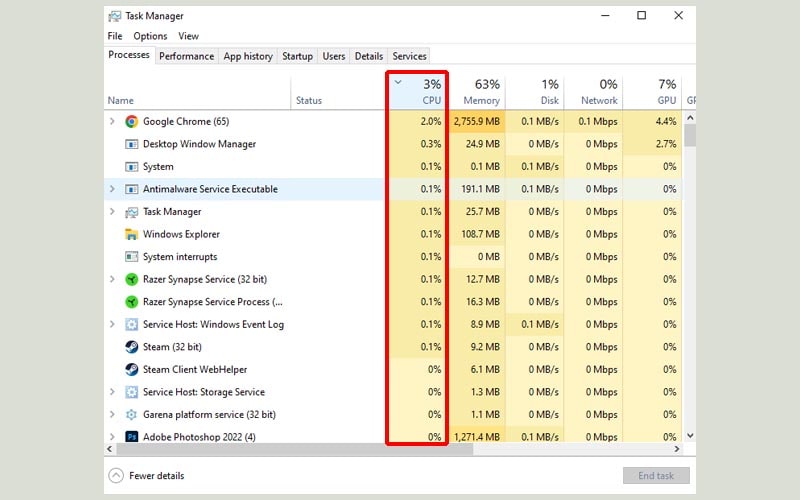
- Click chuột phải vào những chương trình ngốn nhiều CPU, sau đó chọn End task để kết thúc tiến trình.
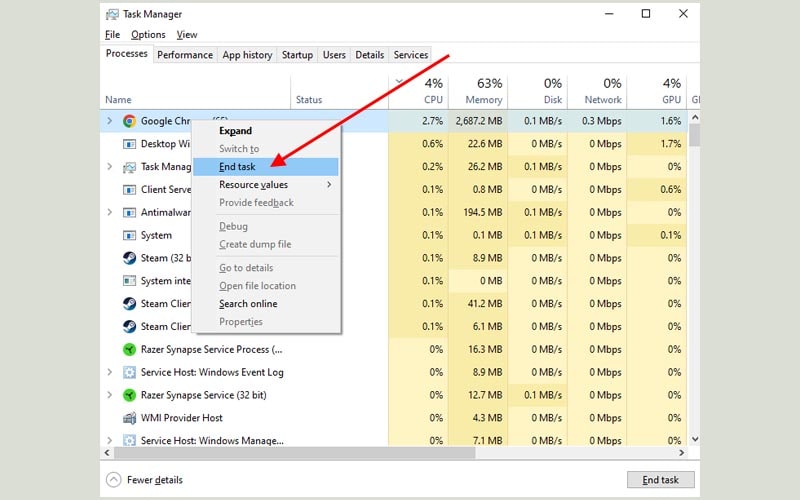
Chú ý: Bạn cần kiểm tra xem đó có phải là chương trình hệ thống hay không (tìm kiếm tên chương trình trên google) trước khi kết thúc nó.
- Sau khi đã đóng tất cả các chương trình gây ngốn tài nguyên, hãy kiểm tra lại mức sử dụng CPU.
3. Sử dụng Event Viewer để khắc phục sự cố
Bạn có thể sử dụng Event Viewer để xác định nguyên nhân gây ra sự cố CPU 100%. Có thể có một chương trình hệ thống nào đó gây tình trạng quá tải CPU trên máy tính của bạn.
- Click chuột phải vào biểu tượng cửa sổ góc trái dưới cùng màn hình, sau đó chọn Event Viewer.

- Ở khung bên trái, di chuyển theo đường dẫn sau
Applications and Service Logs -> Microsoft -> Windows -> WMI-Activity -> Operational
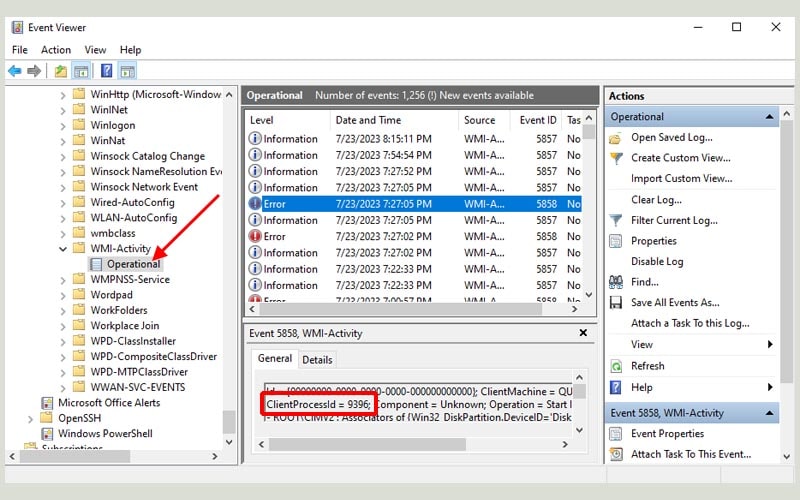
- Bây giờ, bạn sẽ tìm thấy các mục Error gần đây bằng cách cuộn xuống danh sách các sự kiện hoạt động (khung Operational). Đối với mỗi mục Error, hãy xác định ClientProcessId.
Chú ý: Mỗi khi restart lại tiến trình, ClientProcessId sẽ thay đổi. Vì vậy việc kiểm tra các lỗi cũ hơn không có tác dụng gì cả.
Nếu nghi ngờ một trong những tiến trình trên đang gây ra mức sử dụng CPU cao thì bạn có thể sử dụng ID của nó để tìm ra trong Task Manager và kết thúc nó.
4. Tắt phần mềm diệt virus
Windows cung cấp cho người dùng một công cụ được coi như phần mềm chống virus mặc định, đó là Windows Defender. Công cụ này giúp chống lại những cuộc tấn công mạng, virus và phần mềm độc hại.
Vì thế, nếu không cần thiết, hãy gỡ bỏ phần mềm diệt virus đang cài trên máy tính của bạn đi. Rất có thể nó là nguyên nhân gây ra sự cố CPU 100% mức sử dụng.
Ngoài ra, virus hoặc phần mềm độc hại cũng có thể là thủ phạm chiếm dụng tài nguyên CPU, vì thế hãy quét toàn bộ hệ thống.
- Nhấn phím cửa sổ, gõ Virus & threat protection và nhấn Enter.

- Tiếp theo chọn Scan options.

- Chọn tùy chọn Full scan.
- Cuối cùng nhấn Scan now để thực hiện quét toàn bộ máy tính.
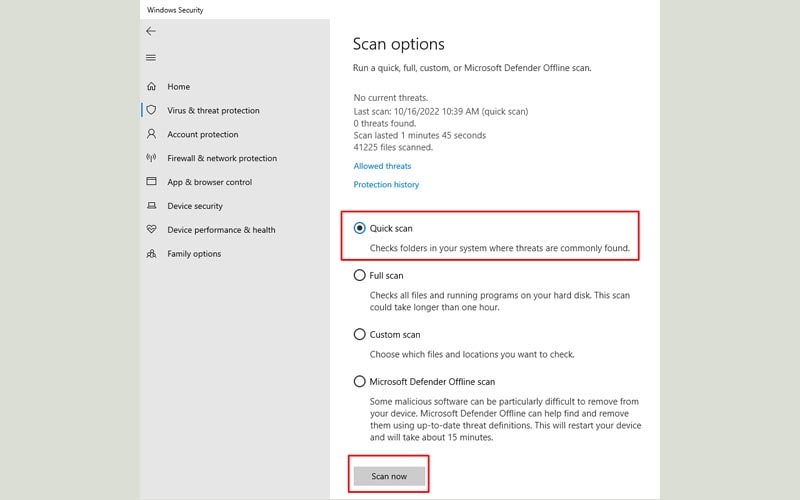
5. Cập nhật driver và phần mềm
Luôn luôn đảm bảo rằng tất cả các driver đều được cập nhật, bao gồm GPU, bo mạch chủ, driver âm thanh,…
- Nhấn tổ hợp phím Windows + R, gõ devmgmt.msc nhấn Enter.
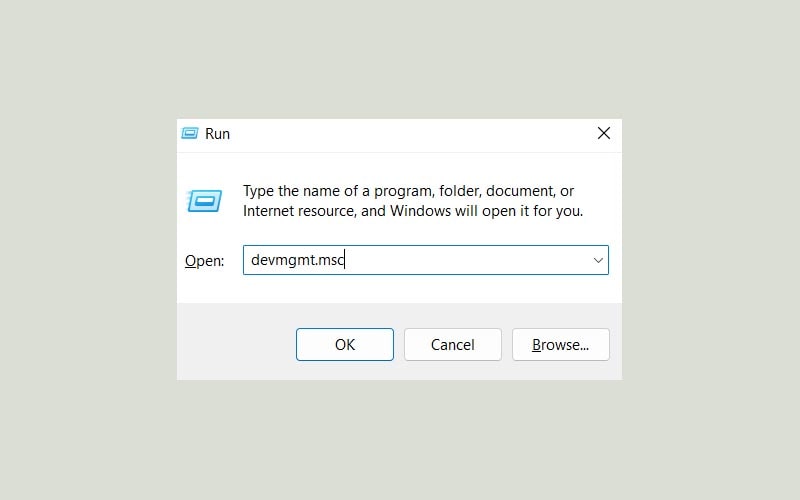
- Nếu bạn thấy bất kỳ thiết bị nào đó có dấu chấm than vàng bên cạnh, hãy thực hiện update.
- Click chuột phải vào nó và chọn Update driver.
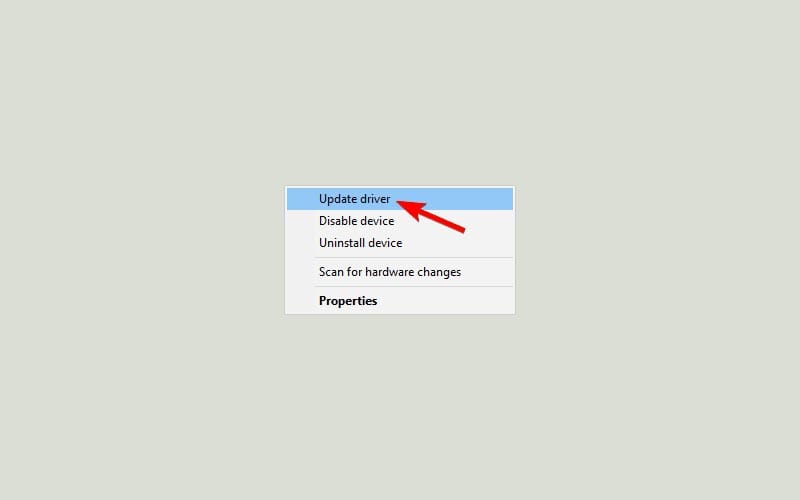
- Tiếp theo chọn Search automatically for drivers. Máy tính sẽ tìm kiếm và cài đặt bản update mới nhất.

- Sau khi update driver xong, khởi động lại PC.
Lưu ý: bạn không nên sử dụng phần mềm bên thứ ba để update driver. Điều này rất dể làm PC dính virus hoặc phần mềm độc hại.
6. Vô hiệu hóa tính năng Superfetch
Superfetch là một tính năng hữu ích nhưng lại tốn khá nhiều tài nguyên phần cứng. Nó có khả năng tìm hiểu về người dùng và các ứng dụng bạn sử dụng, chuẩn bị sẵn sàng trước khi bạn mở ứng dụng đó lên.
Đây là một công việc phức tạp đối với hệ thống và có thể góp phần làm mức sử dụng CPU quá cao.
- Nhấn tổ hợp phím Windows + R, sau đó gõ service.msc và nhấn Enter.
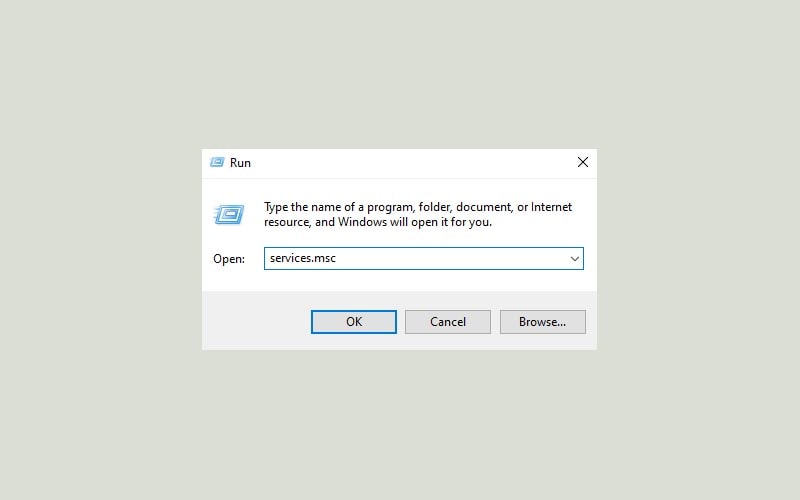
- Cuộn xuống và tìm đến Superfetch serivice, sau đó click chuột phải vào nó và chọn Properties.
- Ở trường Startup type, chọn Disabled.
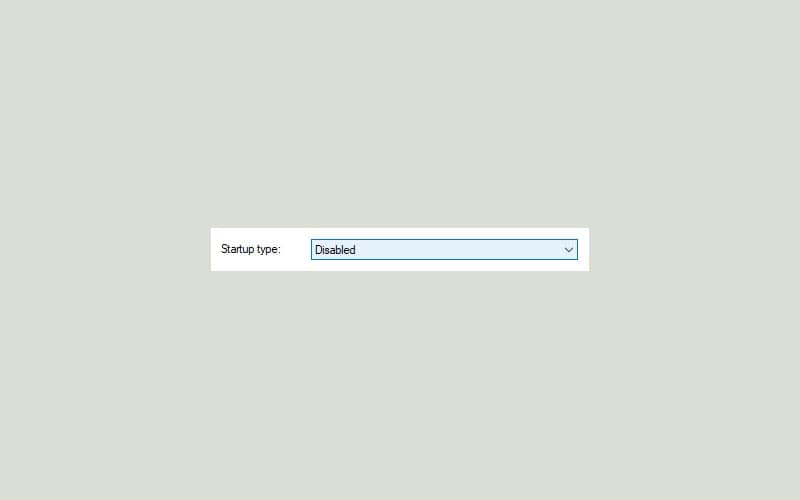
- Cuối cùng nhấn OK để lưu thay đổi và khởi động lại máy.
7. Điều chỉnh Windows về chế độ Best Performance
- Nhấn tổ hợp phím Windows + R, gõ sysdm.cpl và click OK.
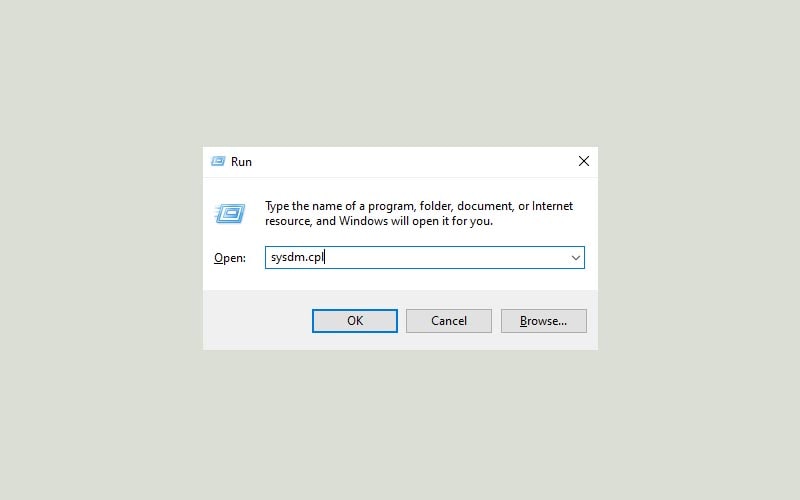
- Tiếp theo chọn tab Advanced trong cửa sổ System Properties và nhấn vào nút Settings.

- Tab Visual Effects sẽ liệt kế tất cả những hiệu ứng cũng như một số hiệu ứng đã mặc định được chọn.

- Chọn tùy chọn Adjust for best performance sẽ bỏ tích tất cả các hiệu ứng.
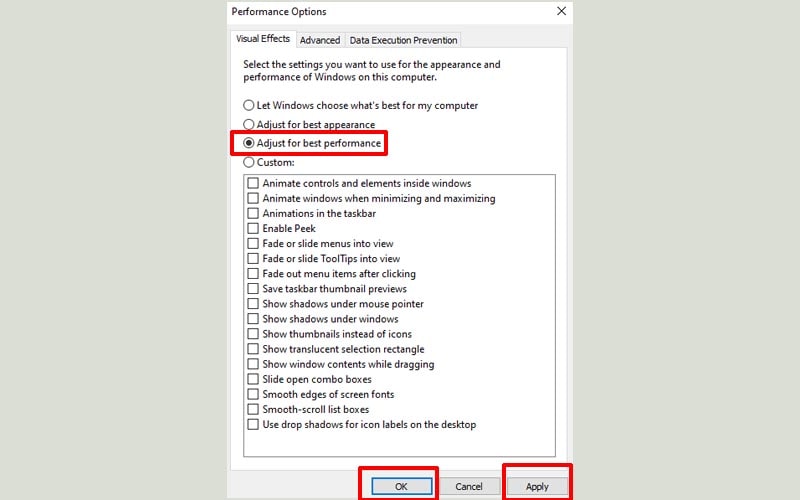
- Cuối cùng chọn Apply và OK để lưu cài đặt.
8. Tắt phần mềm Startup
- Nhấn tổ hợp phím Ctrl + Shift + Esc để mở Task Manager.
- Di chuyển sang tab Startup. Chọn tất cả các phần mềm, chương trình không cần thiết phải tự khởi động khi bật máy và nhấn vào nút Disable.
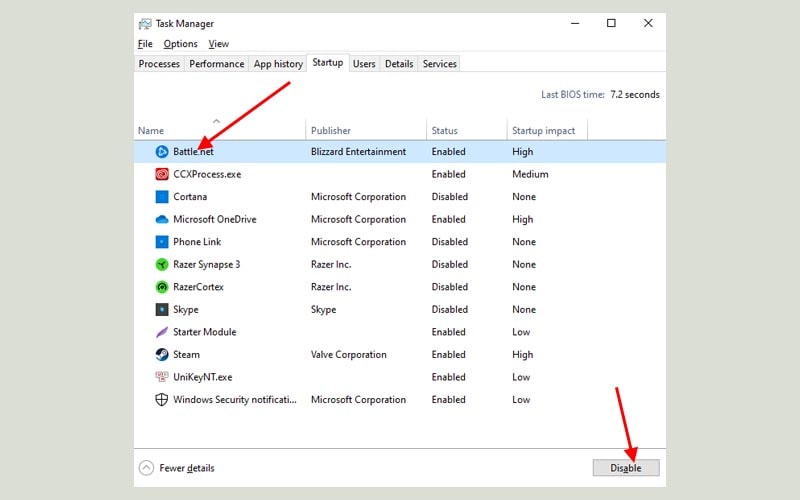
9. Reset Power Plan
Các tùy chọn nguồn có tác động nhất định đến hiệu suất của PC. Nếu máy tính ở chế độ tiết kiệm điện, đặc biệt là bạn đã thay đổi cài đặt Power Plan, nó sẽ dẫn đến tình trạng CPU ở mức sử dụng cao.
- Nhấn phím cửa sổ, gõ control panel và chọn Control Panel.
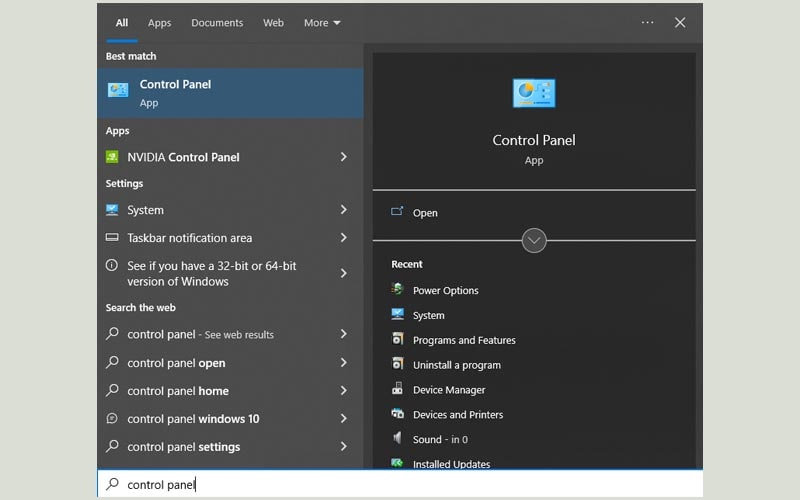
- Ở cửa sổ Control Panel, chọn Hardware and Sound -> Power Options.
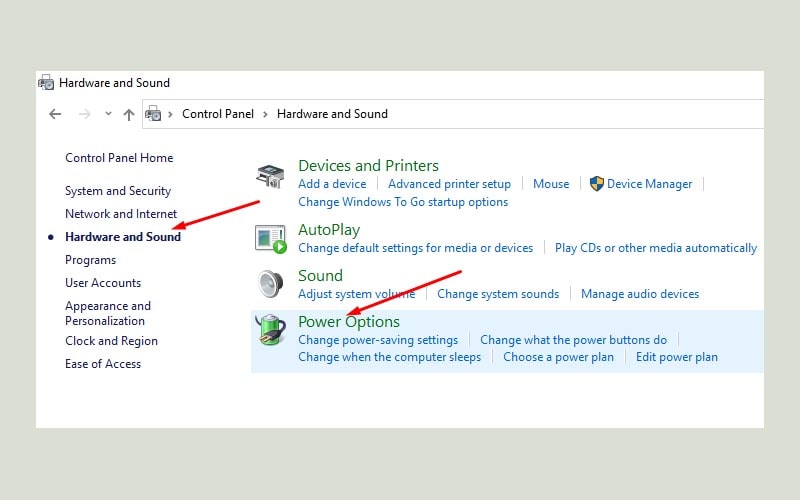
- Tiếp theo chọn Balanced ở mục Preferred plans, sau đó nhấn vào Change plan settings phía bên phải.
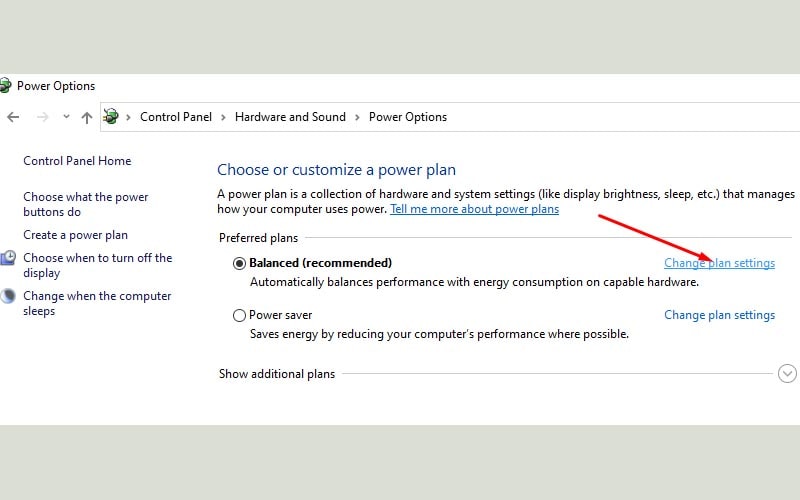
- Bây giờ, bạn chỉ cần nhấn vào Restore default settings for this plan để khôi phục lại cài đặt mặc định. Cửa sổ xác nhận xuất hiện, chọn Yes. Cuối cùng nhấn vào nút Save changes để lưu thay đổi.
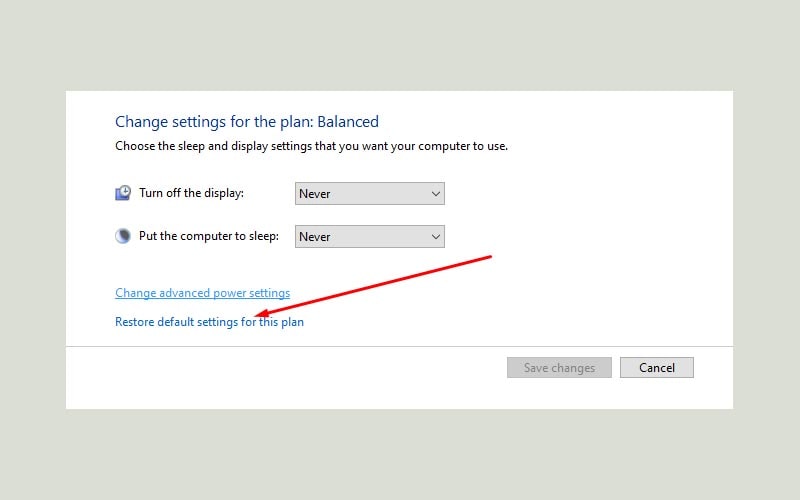
10. Chỉnh sửa cài đặt trong Registry Editor
Sự cố CPU 100% có thể do Cortana trên Windows 10/11. Vì thế, nếu kích hoạt Cortana, bạn có thể gặp phải tình trình CPU mức sử dụng cao. Nếu ít khi sử dụng Cortana, hãy thử sửa đổi cài đặt trong Registor Editor để khắc phục sự cố trên.
- Nhấn tổ hợp phím Windows + R, sau đó gõ regedit và nhấn Enter để mở Registry Editor.
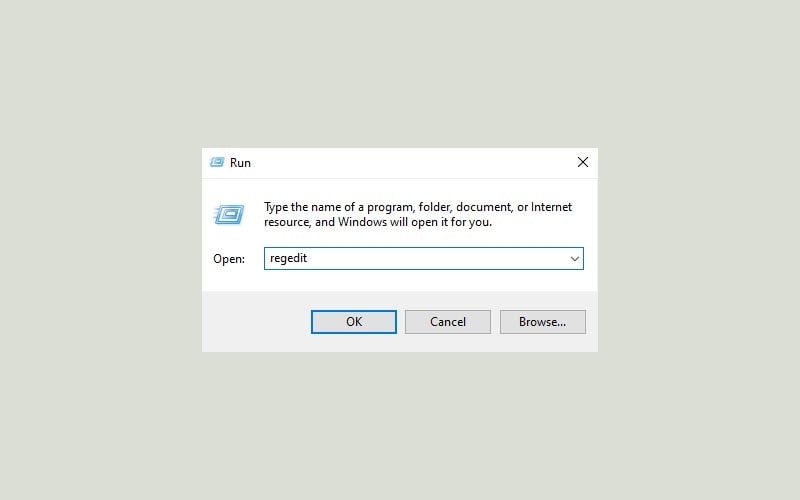
- Di chuyển theo đường dẫn sau
HKEY_LOCAL_MACHINE -> SYSTEM -> CurrentControlSet -> Services -> TokenBroker

- Nhấn chuột phải vào file Start ở khung bên phải và chọn Modify.
- Chỉnh sửa trường Value data thành 4 và nhấn OK để lưu thay đổi.

Sau khi thay đổi, một vài tính năng của Cortana sẽ bị ảnh hưởng. Nếu thường xuyên sử dụng Cortana thì phương pháp này không phù hợp với bạn.
11. Tắt Windows Notification
- Nhấn tổ hợp phím Windows + I để mở màn hình Settings.
- Sau đó chọn System và click vào Notifications & actions ở thanh menu bên trái.
- Tắt tính năng Get notifications from apps and other senders.
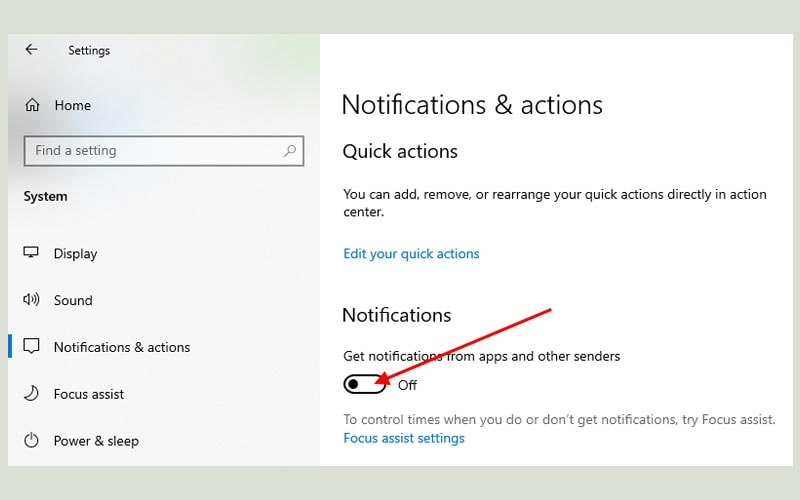
12. Cập nhật BIOS
- Đi tới trang chủ của nhà sản xuất bo mạch chủ, tải phiên bản BIOS mới nhất cho máy tính của bạn và copy nó và một chiếc USB.
- Nhấn phím cửa sổ và click vào biểu tượng Power.
- Giữ phím Shift, sau đó chọn Restart.

- Windows sẽ khởi động lại và hiện ra các tùy chọn Startup nâng cao.
- Chọn Troubleshoot -> Advanced options

- Tiếp đến chọn UEFI Firmware Settings Startup
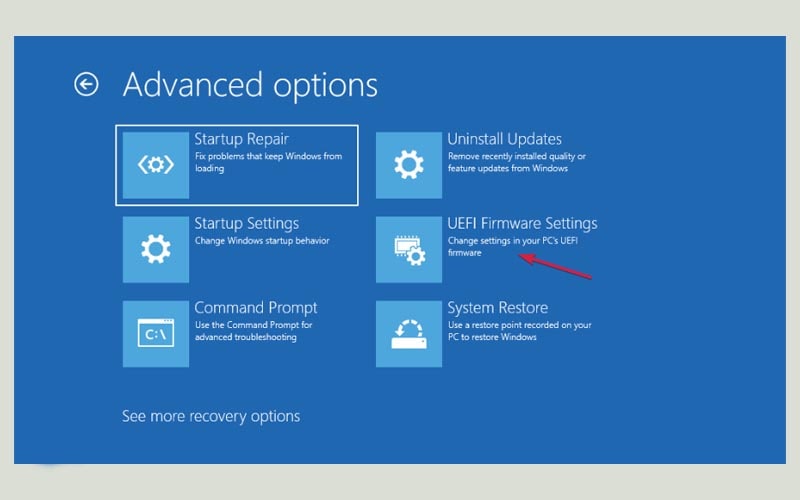
- Nhấn nút Reset, máy tính của bạn sẽ khởi động lại và vào màn hình quản lý BIOS.
- Tìm kiếm tính năng cập nhật và chọn bản BIOS được lưu trong USB.
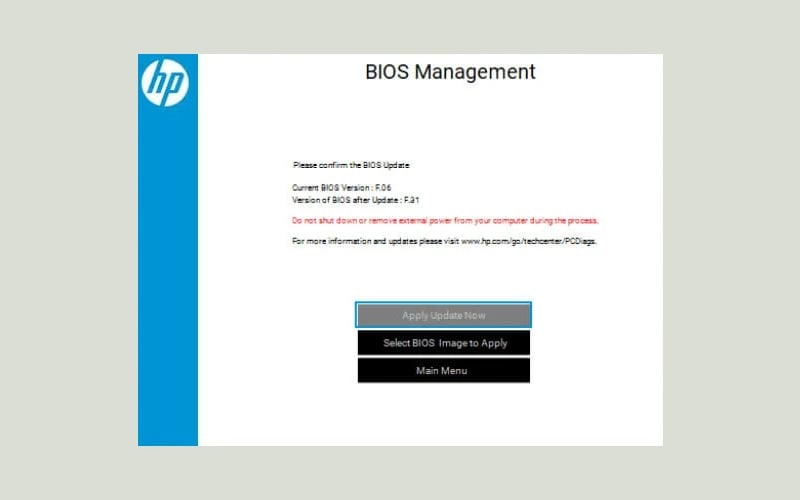
13. Vệ sinh máy tính
Thường xuyên vệ sinh máy tính là công việc rất quan trọng. Khi CPU quá nóng, nó không thể hoạt động đúng với khả năng của mình. Hậu quả là bạn sẽ cảm thấy máy tính hoạt động không mượt mà như bình thường.

Vệ sinh máy tính khá đơn giản. Tắt máy tính và tháo case, sau đó lau sạch từng linh kiện. Lúc này, khả năng tản nhiệt của hệ thống sẽ được cải thiện.
14. Cài lại Win
Nếu thử tất cả các phương pháp trên đều không đem lại hiệu quả thì phương án cuối cùng dành cho máy tính của bạn đó là cài lại Win hoặc khôi phục hệ thống.
- Nhấn phím cửa sổ và click vào biểu tượng Power.
- Giữ phím Shift, sau đó chọn Restart.

- Windows sẽ khởi động lại và hiện ra các tùy chọn Startup nâng cao. Chọn Troubleshoot.

- Tiếp theo nhấn vào Advanced options.
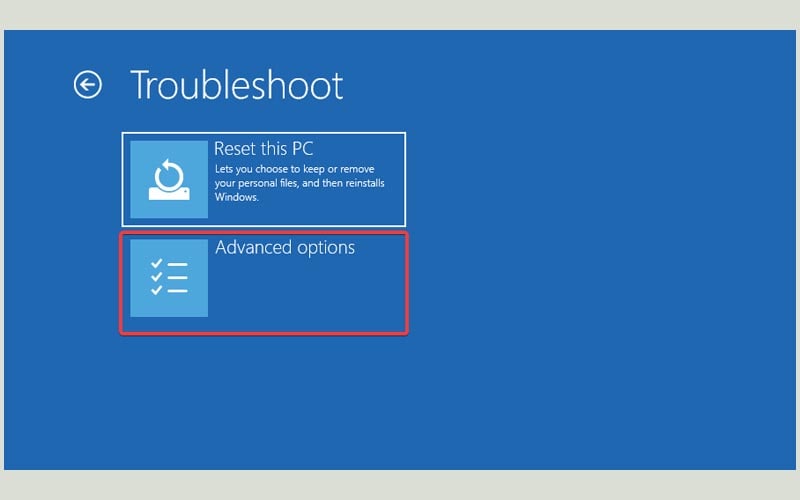
- Chọn Startup Settings và nhấn nút Restart để khởi động lại.

- Nhấn phím 4 để khởi động hệ thống trong chế độ an toàn.
- Sau khi khởi động thành công, nhấn phím cửa sổ và gõ system restore và chọn Create a restore point.
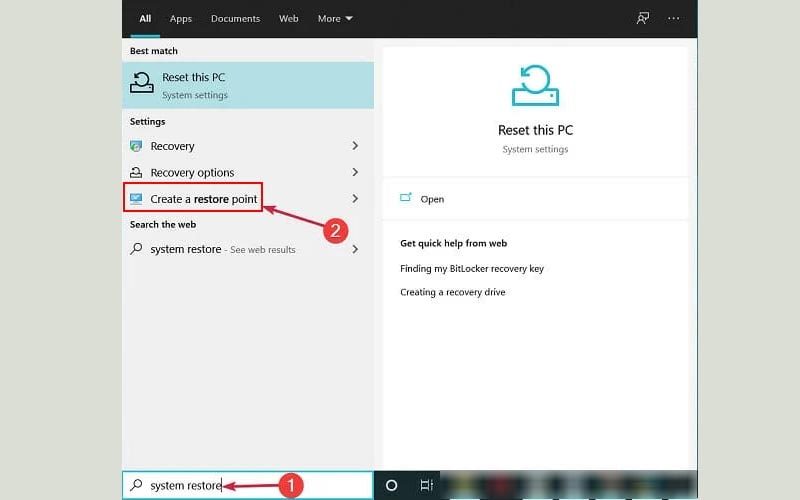
- Cửa sổ mới hiện ra, nhấn vào nút System Restore.

- Bây giờ bạn hãy chọn Choose a different restore point nếu đã có sẵn, nhấn Next.
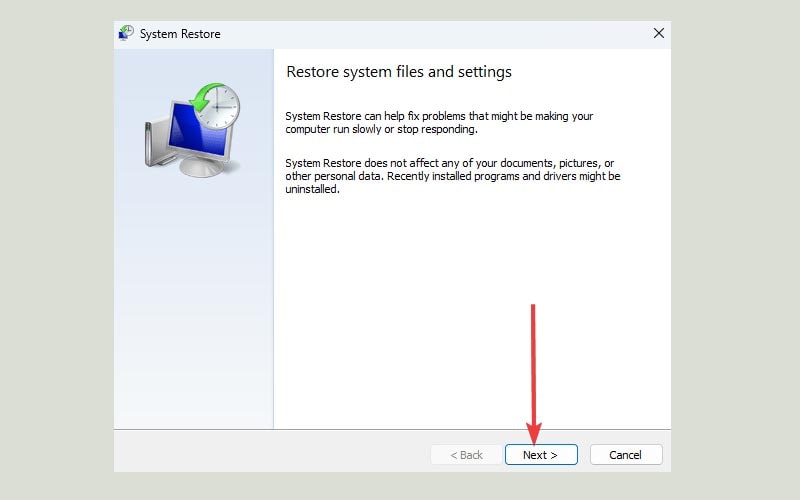
- Chọn một restore point và nhấn Next -> Finish.

Các câu hỏi thường gặp
CPU 100% có sao không?
Khi CPU hoạt động ở 100% công suất, điều này có thể gây ra một số vấn đề.
Đầu tiên nhiệt độ của CPU có thể tăng lên mức không an toàn, gây nguy hiểm cho hệ thống. Nếu nhiệt độ quá cao, CPU có thể tự động giảm tốc độ hoạt động để làm mát dẫn đến giảm hiệu suất.
Ngoài ra việc hoạt độ ở mức tải cao trong thời gian dài cũng có thể gây hao mòn nhanh hơn và làm giảm tuổi thọ của CPU. Do đó nếu CPU của bạn hoạt động ở mức 100% liên tục hãy kiểm tra nhiệt độ và đảm bảo hệ thống được làm mát đúng cách để tránh các vấn đề tiềm ẩn.
Mức sử dụng CPU bao nhiêu phần trăm là bình thường?
Mức sử dụ bình thường của CPU thường dao động từ 10% đến 30% trong điều kiện thông thường. Tuy nhiên khi chạy các tác vụ nặng hoặc chơi các trò chơi đòi hỏi nhiều tài nguyên, mức sử dụng CPU có thể tăng lên đáng kể thậm chí lên đến 100%.
Mức sử dụng CPU 100 nhưng không chạy bất kỳ phần mềm nào
Nếu CPU đang hoạt động ở mức 100% nhưng không bạn không chạy bất kỳ chương trình nào thì có thể có một số nguyên nhân sau:
- Tiến trình ẩn: có thể có một tiến trình đang chạy ẩn trên hệ thống không hiển thị trên giao diện người dùng. Bạn có thể kiểm tra các tiến trình đang chạy bằng cách sử dụng Task Manager.
- Malware hoặc virus: Một chương trình độc hại có thể đang chạy ngầm trên hệ thống của bạn, gây tăng tải CPU mà không có hoạt động rõ ràng. Hãy quét toàn bộ hệ thống để diệt malware và virus.
- Lỗi phần mềm: Một ứng dụng hoặc tiến trình có thể gặp lỗi và gây tăng tải CPU. Thử khởi động lại hệ thống hoặc tắt các ứng dụng không cần thiết để xem liệu tình trạng này có được giải quyết hay không.
- Vấn đề phần cứng: Một số vấn đề phần cứng như quạt làm mát hỏng, bộ vi xử lý không hoạt động đúng cách hoặc quá nhiệt có thể gây tăng tải CPU. Kiểm tra nhiệt độ và kiểm tra các thành phần phần cứng để đảm bảo chúng hoạt động bình thường.









![Microsoft Office 2016 Full Active (32/64bit) [GoogleDriver]](https://tainhe.net/wp-content/uploads/2024/05/microsoft-office-2016-full-active-32-64bit-googledriver-tJS8-120x86.jpg)






