RAM là một phần không thể thiếu trên mỗi máy tính. Nó lưu trữ dữ liệu các phần mềm từ ổ cứng và xóa đi khi tắt máy. Dung lượng RAM trống càng nhiều, máy tính của bạn càng chạy được nhiều chương trình cùng một lúc mà không sợ bị giật lag.
Một khi tài nguyên RAM cạn kiệt, ổ cứng sẽ được sử dụng. Đây là điều không hề mong muốn bởi CPU đọc dữ liệu từ ổ cứng sẽ chậm hơn nhiều so với RAM. Vì thế bạn cần giải phóng bộ nhớ RAM để PC, laptop hoạt động mượt mà hơn.
Cách giải phóng RAM cực hiệu quả trên Windows
1. Khởi động lại máy
Restart PC, laptop cũng đồng nghĩa với việc đóng tất cả các phần mềm sử dụng RAM, kể cả các chương trình chạy nền. RAM là bộ loại bộ nhớ tạm thời (mất dữ liệu khi tắt máy), vì vậy khi khởi động lại máy tính, RAM sẽ được giải phóng bộ nhớ.
Có nhiều các để khởi động lại PC, một trong số đó là nhấn tổ hợp phím Alt + F4, sau đó chọn tùy chọn Restart và nhấn OK.
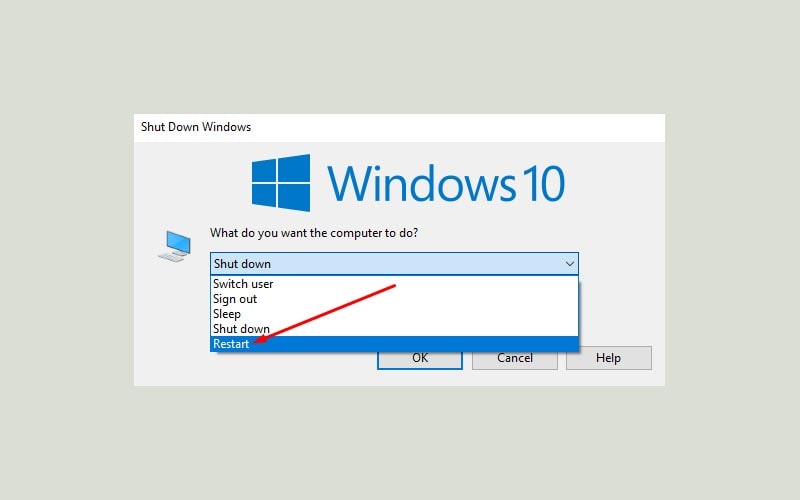
2. Tắt Startup Apps
Startup Apps là những chương trình, phần mềm sẽ tự khởi động mỗi khi bạn bật máy. Do đó các chương trình này không chỉ làm tốn tài nguyên RAM mà còn cả CPU nữa, đồng thời làm chậm hệ thống.
Tắt các Startup App không cần thiết không những làm hệ thống khởi động nhanh hơn mà còn giúp tiết kiệm đáng kể dung lượng RAM sử dụng.
- Nhấn tổ hợp phím Ctrl + Shift + Esc để mở Task Manager.
- Di chuyển đến tab Startup, chọn tất cả ứng dụng, chương trình không cần thiết phải khởi động khi bật máy và nhấn nút Disable.
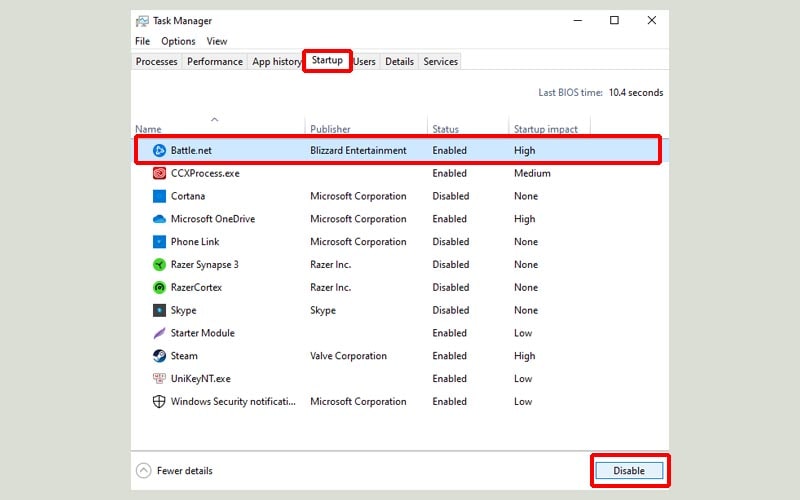
3. Diệt virus
- Nhấn phím cửa sổ, gõ Virus & threat protection và nhấn Enter.
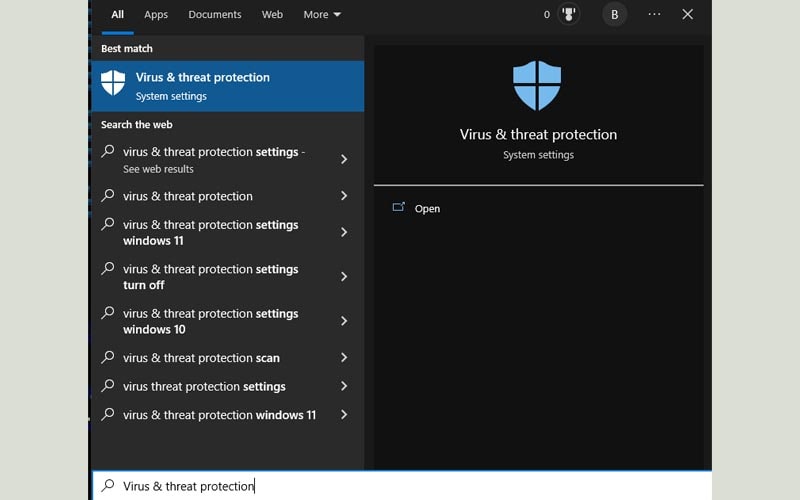
- Tiếp theo chọn Scan options.
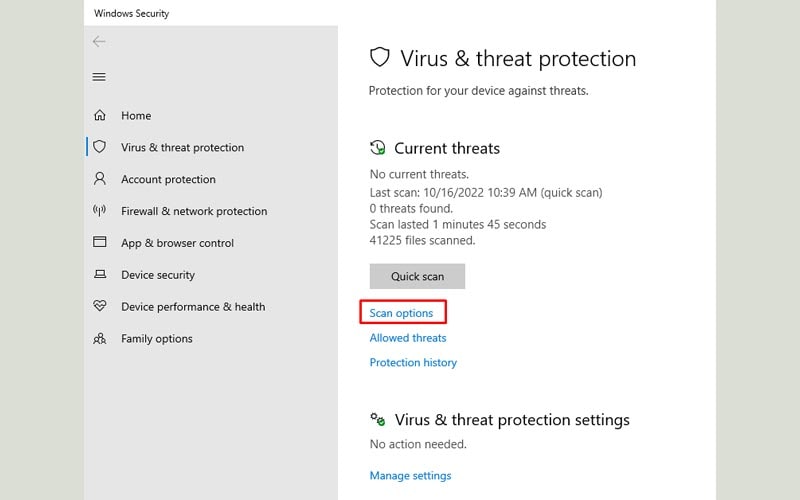
- Chọn tùy chọn Full scan.
- Cuối cùng nhấn Scan now để thực hiện quét toàn bộ máy tính.
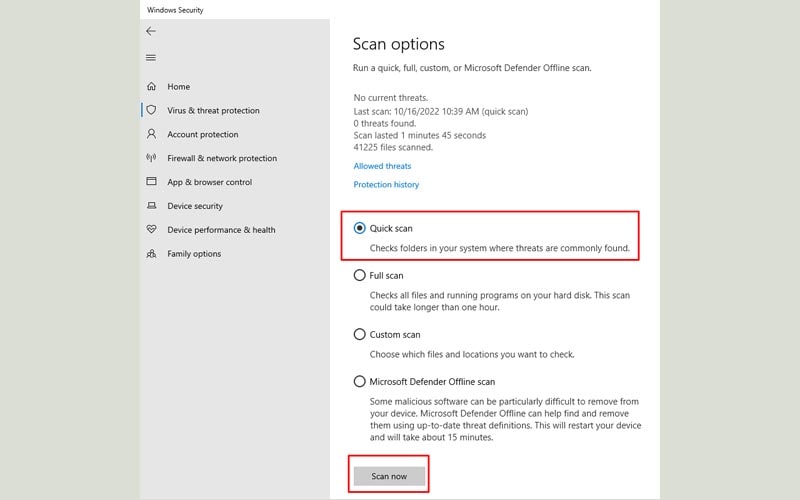
4. Điều chỉnh RAM ảo
Nếu cảm thấy dung lượng RAM thực tế không đủ, bạn có thể sử dụng đến RAM ảo bằng cách chuyển dung lượng ổ cứng khả dụng thành bộ nhớ ảo.
- Truy cập vào Control Panel sau đó nhấp chọn System and Security.
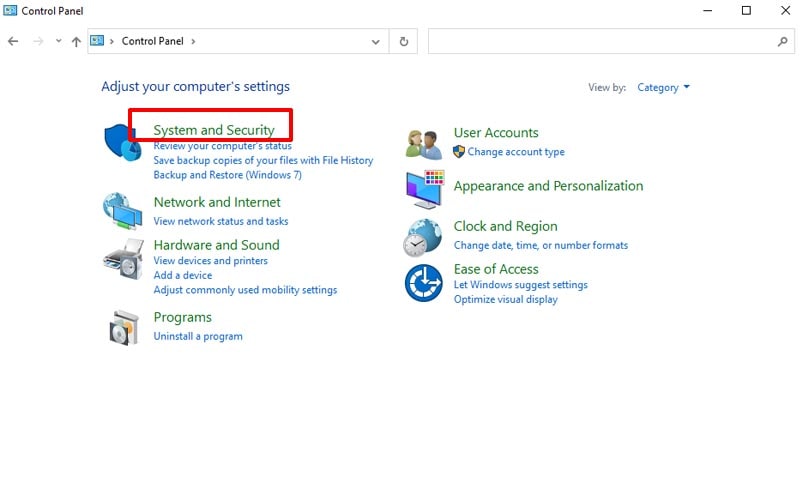
- Cửa sổ mới xuất hiện, nhấp chọn System. Sau đó click vào Advanced system settings trong danh sách tùy chọn bên trái.
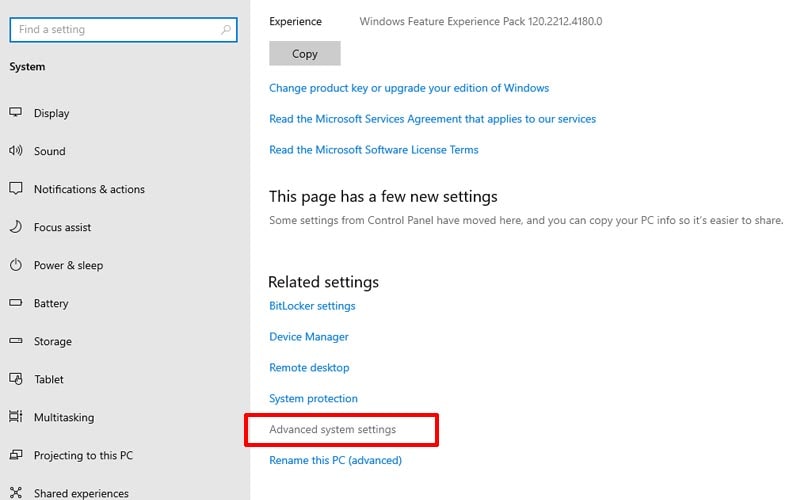
- Ở cửa sổ mới chọn tab Advanced, sau đó chọn Settings trong mục Performance.
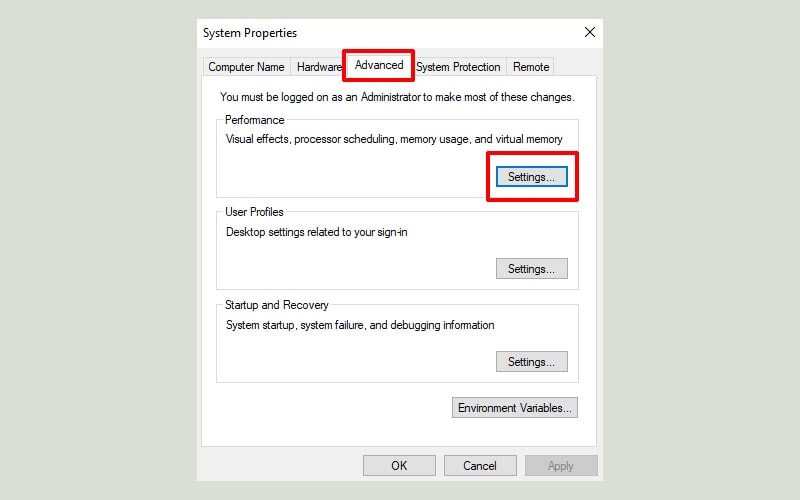
- Tiếp tục chọn tab Advanced trong cửa sổ mới, chọn Change trong mục Virtual Memory.
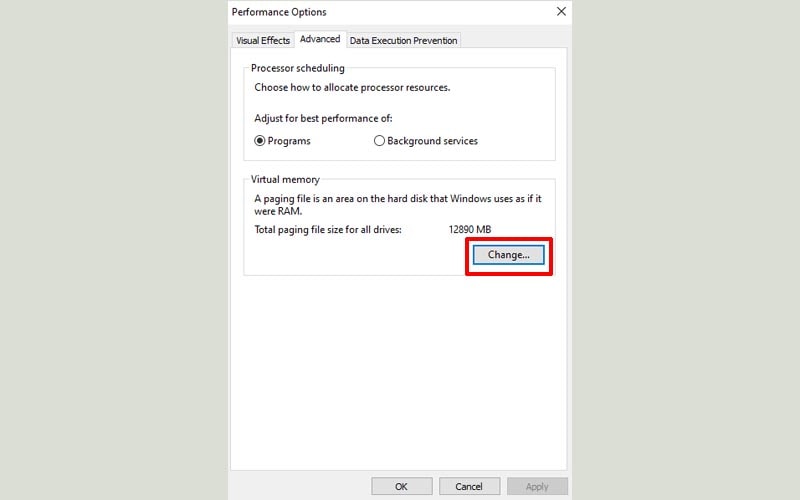
- Trong cửa sổ mới, bạn bỏ chọn Automatically manage paging file size for all drives.

- Tiếp theo click chọn ổ (C:), sau đó chọn Custorm size để set RAM ảo.

- Lúc này bạn nhập giá trị trong ô Initial size (MB) bằng với kích thước RAM thật và Maximum size (MB) gấp đôi giá trị thực (chẳng hạn với kích thước RAM thực là 4GB, bạn nhập trong Initial size là 4000 MB và Maximum size thành 8000 MB).
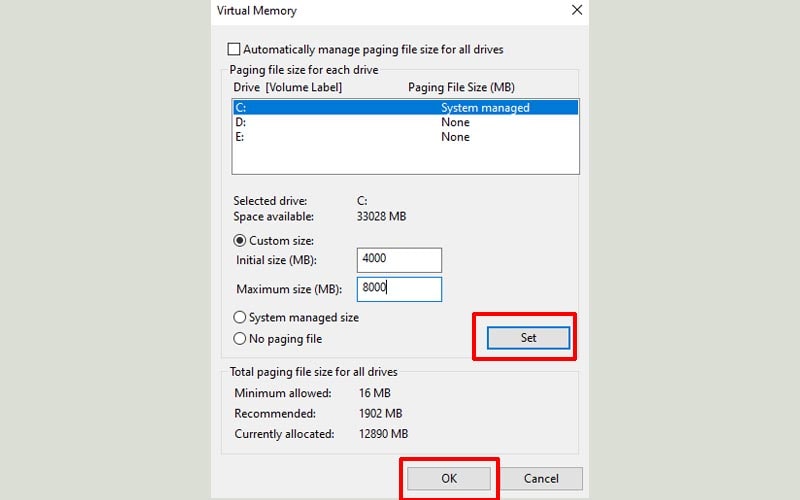
- Cuối cùng click vào nút Set, nhấp chọn OK và khởi động lại máy để kích hoạt thiết lập.
5. Giảm hoặc loại bỏ hiệu ứng hình ảnh
Giảm hiệu ứng hình ảnh giúp cải thiện dung lượng RAM trống, tăng hiệu năng của máy tính.
- Nhấn tổ hợp phím Windows + R, gõ sysdm.cpl và click OK.
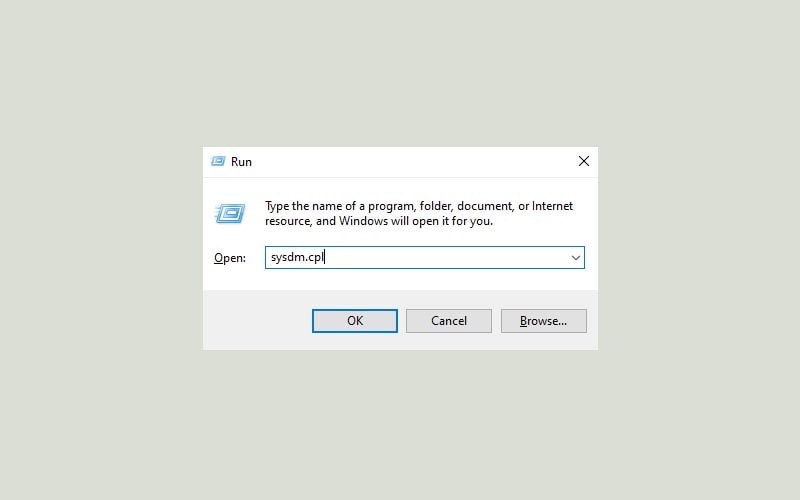
- Tiếp theo chọn tab Advanced trong cửa sổ System Properties và nhấn vào nút Settings.

- Tab Visual Effects sẽ liệt kế tất cả những hiệu ứng cũng như một số hiệu ứng đã mặc định được chọn.
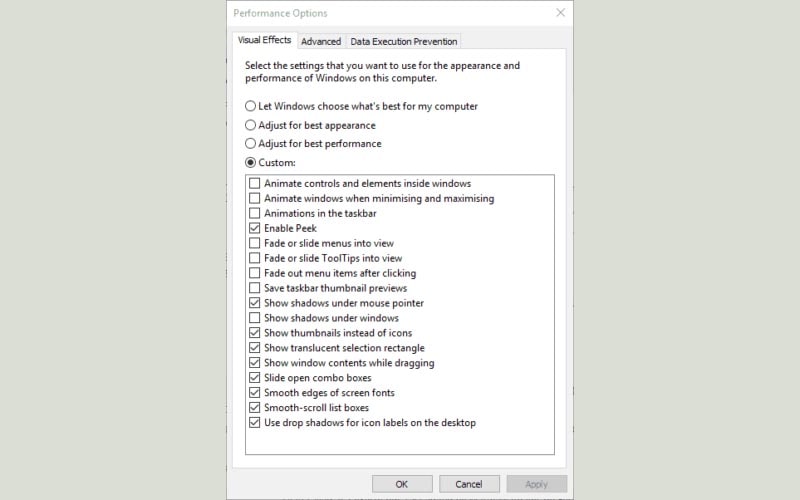
- Chọn tùy chọn Adjust for best performance sẽ bỏ tích tất cả các hiệu ứng.
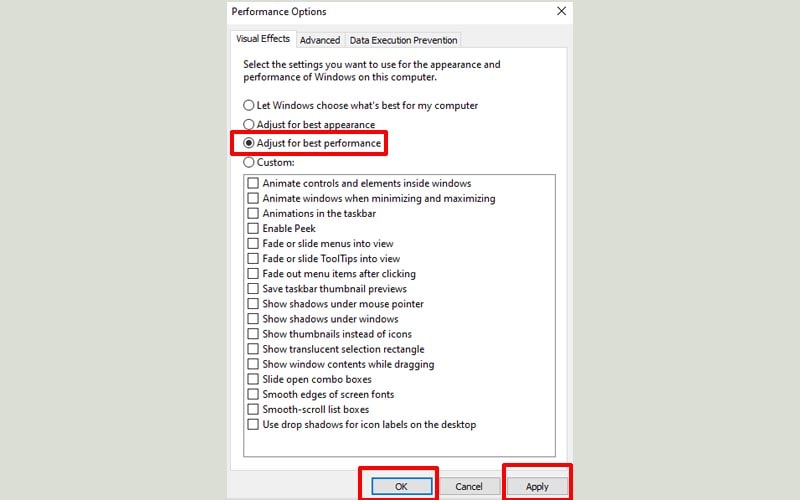
- Cuối cùng chọn Apply và OK để lưu cài đặt.
6. Tắt chương trình chạy nền
Các chương trình, phần mềm chạy nền có thể là nguyên chính dẫn đến tình trạng RAM quá tải. Để dừng chúng, bạn hãy thực hiện như sau.
- Nhấn phím cửa sổ, gõ background và chọn Background apps.
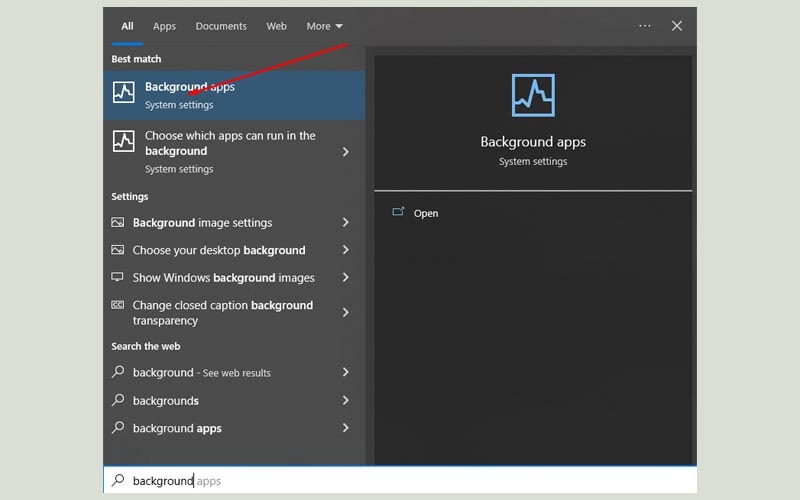
- Chọn phần mềm mà bạn không muốn chạy nền, sau đó nhấn vào nút bên cạnh để tắt. Ngoài ra bạn có thể tắt tất cả chúng bằng cách nhấn vào nút bên dưới phần Let apps run in the background.
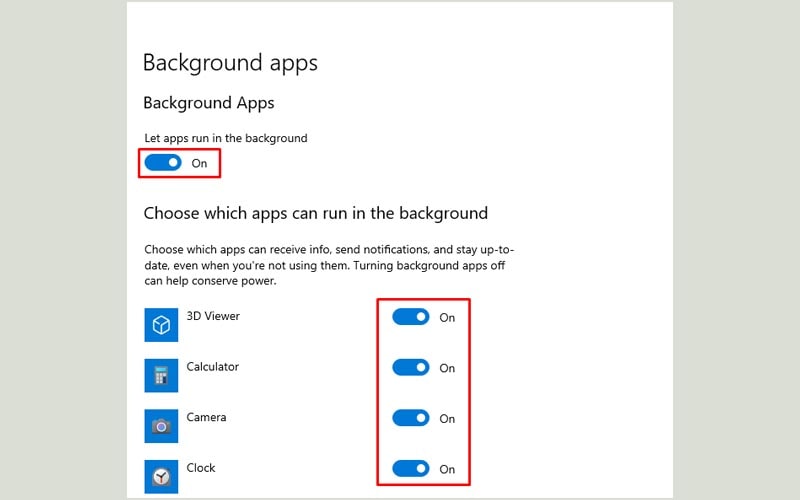
7. Tắt SysMain Service
SysMain (trước đây còn được biết đến là SuperFetch) sẽ tải trước các ứng dụng và chương trình được sử dụng nhiều nhất trong Windows nhằm mang lại trải nghiệm tốt nhất cho người dùng.
Nó cũng có thể là nguyên nhân khiến RAM và CPU bị ngốn tài nguyên. Vì thế bạn có thể tắt service này đi để giải phóng và tăng bộ nhớ RAM.
- Nhấn tổ hợp phím Windows + R, gõ services.msc và nhấn Enter.
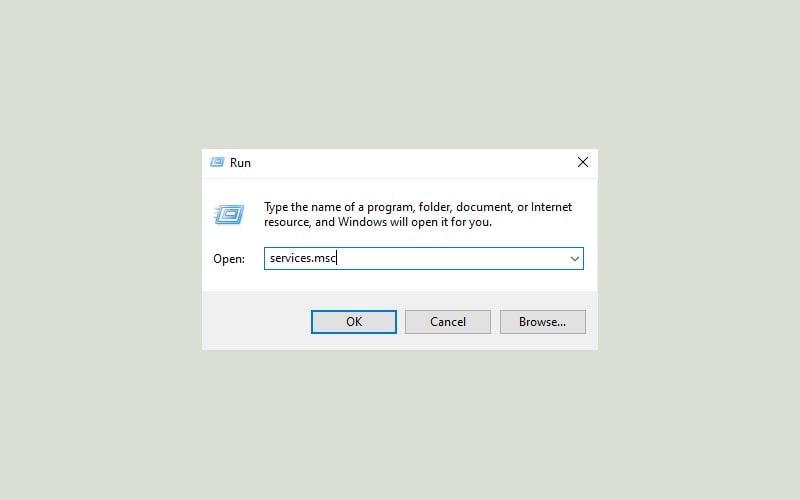
- Tìm kiếm SysMain, double click vào nó để cửa sổ Properties. Thiết lập lại trường Startup thành Manual, sau đó nhấn nút Stop. Cuối cùng nhấn OK để lưu thay đổi.
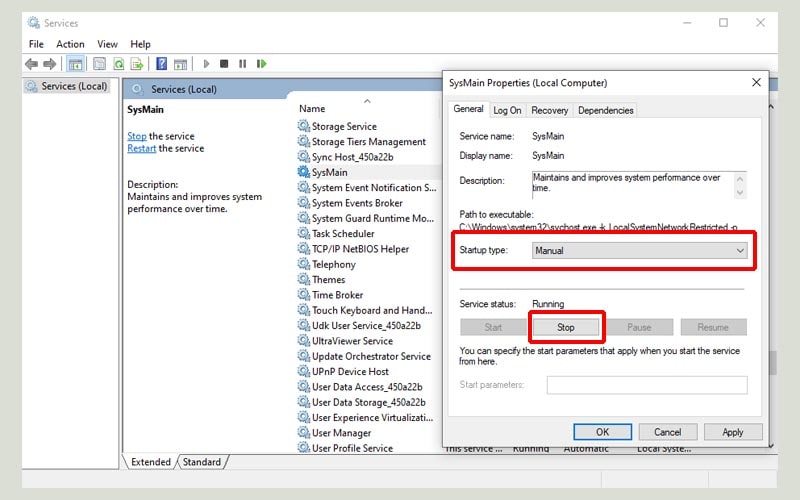
8. Đóng các tab không sử dụng trong Google Chrome
Mỗi khi sử dụng bất kỳ trình duyệt nào trên Windows, tài nguyên RAM sẽ bị ngốn đáng kể. Khi mở một tab, PC sẽ tạo ra một chương trình mới. Mở càng nhiều tab thì sẽ có càng nhiều chương trình được tạo ra, gây lãng phí dung lượng RAM.
Google Chrome là trình duyệt phổ biến nhất hiện nay và nó cũng gây không ít vấn đề liên quan đến RAM. Vì vậy, hãy đóng các tab không sử dụng đến để tiết kiệm tài nguyên bộ nhớ RAM.
9. Chống phân mảnh ổ cứng
Khi lưu một tệp tin mới, hệ thống sẽ tạo một vùng nhất định trên ổ cứng cho nó. Việc thường xuyên xóa hoặc lưu các tệp tin sẽ dẫn đến phân mảnh ổ cứng. Điều này có nghĩa là có một số vùng được tạo ra trên ổ cứng mà không có tệp tin nào nằm trong đó.
Để xử lý vấn đề này, bạn có thể sử dụng công cụ có sẵn của Windows Defragment and Optimize Drives.
- Nhấn phím cửa sổ, gõ defragment và chọn Defragment and Optimize Drives App.
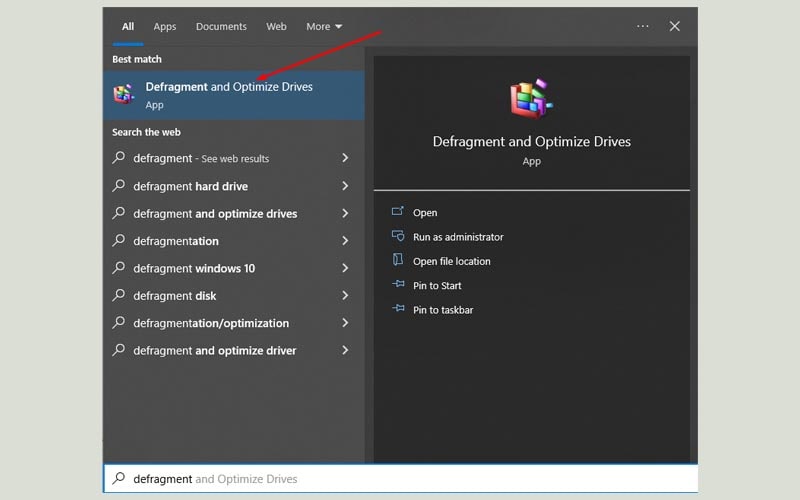
- Chọn ổ cứng cần xử lý và nhấn nút Optimize để bắt đầu quá trình.
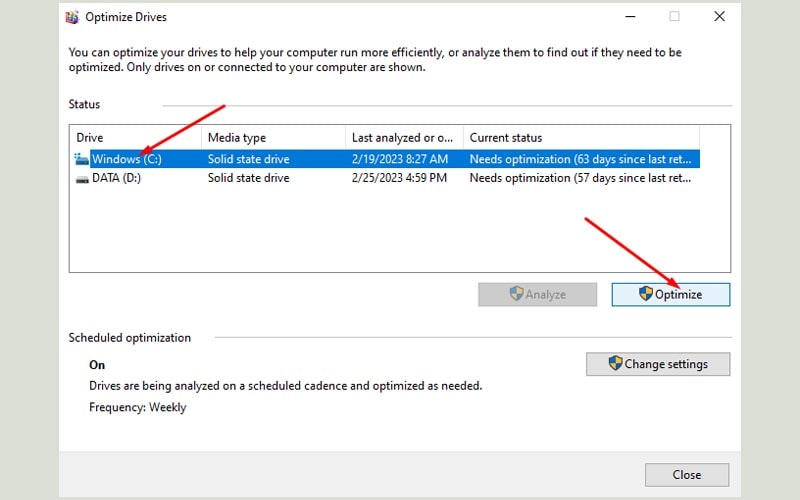
10. Dọn rác ổ cứng
Disk cleanup là công cụ rất hữu ích giúp bạn xóa các file và thư mục tạm thời gây tốn dung lượng ổ đĩa cũng như RAM.
- Nhấn phím cửa sổ, gõ Disk cleanup và nhấn Enter.
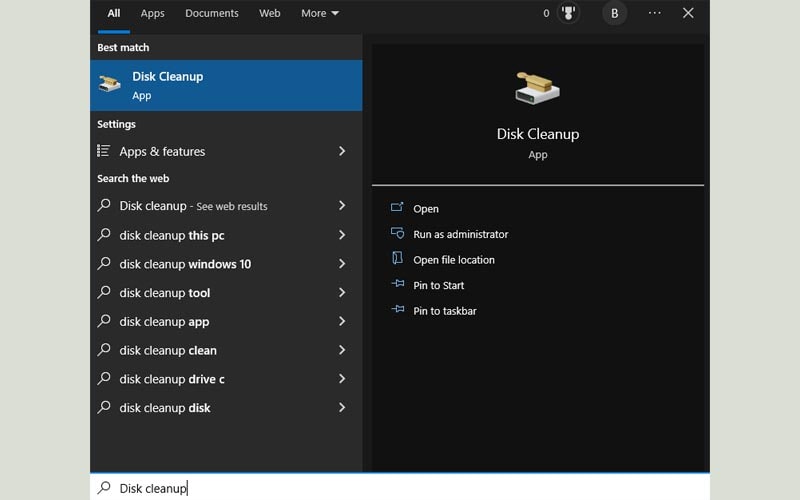
- Chọn ổ đĩa cần dọn dẹp.
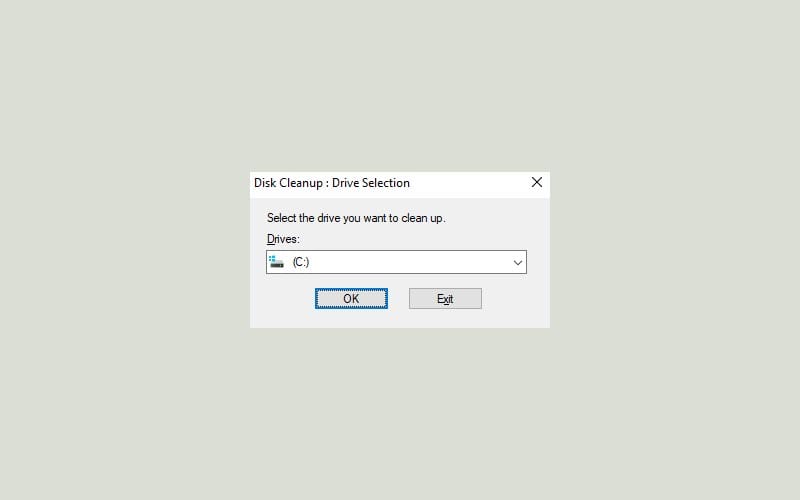
- Cửa sổ mới hiện ra, tích chọn tất cả những tệp tin không dùng đến và nhấn OK để xóa.

- Tiếp theo nhấn vào nút Clean up system files -> chọn ổ.
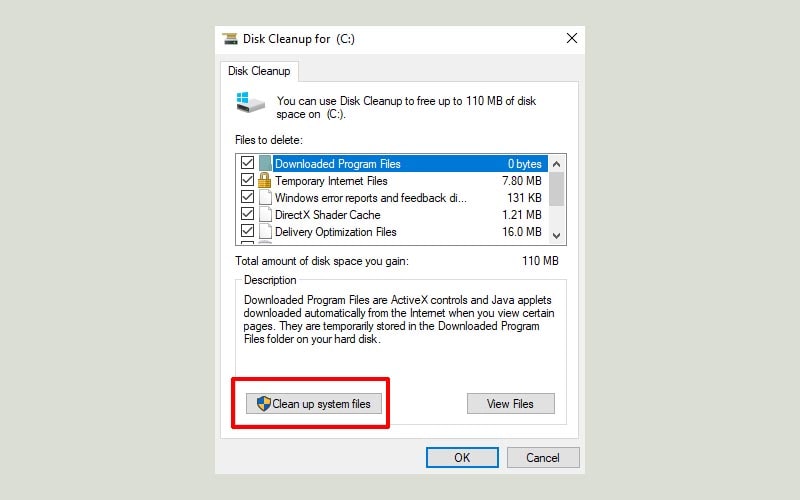
- Chọn tất cả những file không cần thiết và nhấn OK để xóa.
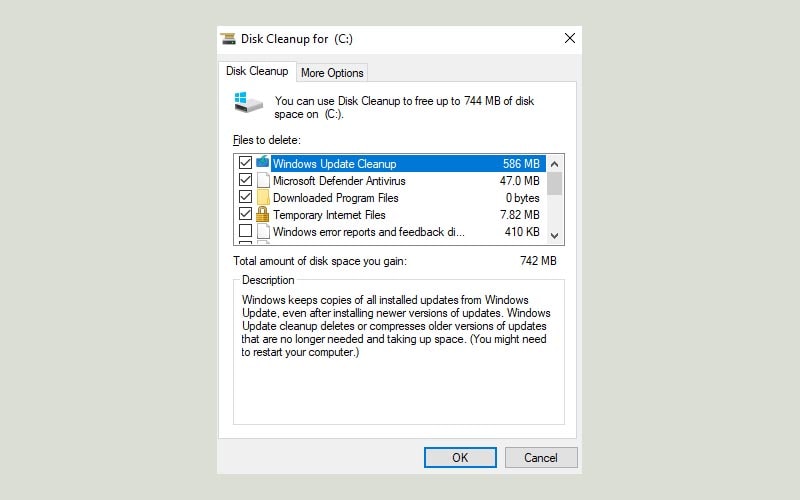
Giải phóng RAM có làm tăng tốc độ máy tính?
Giải phóng RAM có thể làm tăng tốc độ máy tính trong một số trường hợp. Khi bạn sử dụng nhiều ứng dụng cùng một lúc hoặc các ứng dụng nặng thì RAM sẽ được sử dụng nhiều hơn và khi đó máy tính của bạn có thể chạy chậm hơn.
Trong trường hợp này giải phóng RAM bằng cách đóng các ứng dụng không cần thiết hoặc sử dụng các công cụ tối ưu hóa RAM có thể giúp tăng tốc độ máy tính. Tuy nhiên nếu máy tính của bạn đã có đủ RAM để chạy các ứng dụng thì việc giải phóng RAM không thực sự cải thiện hiệu suất của máy tính.
















